Windows 10 File Explorer ei tööta? Kuidas parandada

Kui teie Windows 10 explorer ei tööta, oleme teid kaitsnud. Lugege ajaveebi, et leida lahendus, kui failiuurija ei tööta.
Kiirjuurdepääsu otseteed File Exploreris on kasulik viis oma lemmik- ja enimkasutatavatele kaustadele hõlpsasti juurde pääsemiseks. Vaikimisi on kinnitatud hulk teeke, sealhulgas kaustad Dokumendid ja Fotod. Kiirjuurdepääsus kuvatakse ka teie kõige sagedamini kasutatavad kaustad. See juhend hõlmab seda, kuidas lülitada välja kõigi sageli kasutatavate kaustade kuvamine Windows 10 kiirjuurdepääsus.
Näpunäide. Saate üksikuid kaustu käsitsi eemaldada, paremklõpsates neil ja seejärel klõpsates valikul „Eemalda kiirjuurdepääsust” või „Eemalda kiirjuurdepääsust”.
Kiirjuurdepääs on juurdepääsetav File Exploreri vasakul pool asuvas navigeerimispaanil. File Exploreri valikuid saab konfigureerida, klõpsates nuppu "Valikud", mis asub File Exploreris vahekaardi "Vaade" paremas nurgas. Teise võimalusena võite vajutada Windowsi klahvi, tippida "File Explorer Options" ja vajutada sisestusklahvi.

Kiire juurdepääs on saadaval navigeerimispaneeli kaudu, seadeid saab konfigureerida, klõpsates vahekaardil "Vaade" nuppu "Valikud".
Kausta valikute aknas vahekaardi Üldine kolmas kast juhib kiirjuurdepääsu privaatsusseadeid. Tühjendage linnuke "Kuva kiirjuurdepääsus sageli kasutatavad kaustad" ja seejärel klõpsake muudatuse salvestamiseks "Rakenda" või "OK".
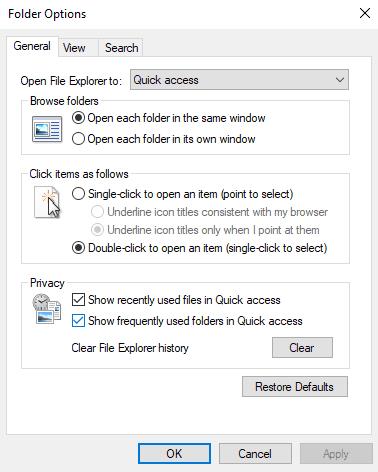
Tühjendage ruut „Kuva sageli kasutatavad kaustad kiirjuurdepääsus”, et peatada kiirjuurdepääsul sageli kasutatavate kaustade soovitamine.
Kui soovite peatada ka kiirjuurdepääsu hiljuti kasutatud failide kuvamise, võite eemaldada ka linnukese "Kuva hiljuti kasutatud failid kiirjuurdepääsus". Kui teete seda, on soovitatav hiljuti kasutatud faili- ja kaustaandmete kustutamiseks klõpsata nuppu "Tühjenda" – vastasel juhul võivad need kuvada veidi kauem. Muudatuste salvestamiseks klõpsake veel kord "OK" või "Rakenda".
Kui teie Windows 10 explorer ei tööta, oleme teid kaitsnud. Lugege ajaveebi, et leida lahendus, kui failiuurija ei tööta.
Kuidas värskendada draivereid Windows 11-s probleemide lahendamiseks ja seadmete ühilduvuse tagamiseks.
File Explorer on Windows 10 põhifunktsioon, mis võimaldab hõlpsasti leida ja hallata faile. Õppige, kuidas konfigureerida File Explorer avama "Seda arvutit" alates arvuti käivitamisest.
Kuidas kasutada Windows 11 otsingut tõhusalt ja kiiresti. Hanki kasulikud näpunäited ja parimad praktikad Windows 11 otsingufunktsiooni jaoks.
Iga arvutiga ühendatud seadet ja selle sees olevaid komponente haldavad seadmedraiverid. Draiverite värskendamine Windows 10-s on oluline mitmesuguste probleemide vältimiseks.
Kas näete File Explorer ei reageeri veateadet? Siit leiate tõhusad lahendused, et lahendada Windows 10 mittetöötava File Exploreri probleem.
Kuidas saada Windows 10-s abi - leidke parimad lahendused pea iga küsimusele, mis teil Microsoft Windows 10 kohta on.
Failiuurija ei reageeri tõrge Windows 10-s. File Explorer või Windows Exploreri protsess ei tööta operatsioonisüsteemis Windows 10. Hangi uued lahendused.
Uuri, kuidas tuua tagasi "Minu arvuti" ikoon Windows 11-s ja avada see lihtsalt, et pääseda oma failidele ja seadetele.
Kas te ei saa Windows 11 arvutis faile ja kaustu avada? Siit leiate teavet selle kohta, kuidas parandada, et Explorer.exe ei laadita käivitamisel ja tööle naasta.








