Windows 10 File Explorer ei tööta? Kuidas parandada

Kui teie Windows 10 explorer ei tööta, oleme teid kaitsnud. Lugege ajaveebi, et leida lahendus, kui failiuurija ei tööta.
Üks paljudest funktsioonidest, mida Windows 10 toetab, on asukohateenused. Asukohateenuseid saab kasutada teie seadme kohta kohalike üksikasjade (nt kohaliku ilmateate või lähedalasuvate restoranide) edastamiseks. Asukohateenuseid saab kasutada isegi teie seadme leidmiseks, kui selle kaotate. Kuid paljud inimesed leiavad, et nende asukoha jälgimine on invasiivne.
Kuigi need funktsioonid võivad sülearvutite jaoks kasulikud olla, on ebatõenäoline, et keegi peaks kunagi oma lauaarvuti asukohta jälgima – nad ei liigu eriti palju. See juhend käsitleb asukohateenuste täielikku keelamist (mis tahes tüüpi Windows 10 arvutites).
Rakenduse Seaded avamiseks paremale lehele vajutage Windowsi klahvi, tippige "Asukoha privaatsusseaded" ja vajutage sisestusklahvi. Kõige ülemine seade on "Luba juurdepääs asukohale selles seadmes", väikese hüpikakna avamiseks klõpsake nuppu "Muuda". Sellel hüpikaknal on üks liugur nimega „Selle seadme juurdepääs asukohale”. Lülitage liugur asendisse "Väljas".
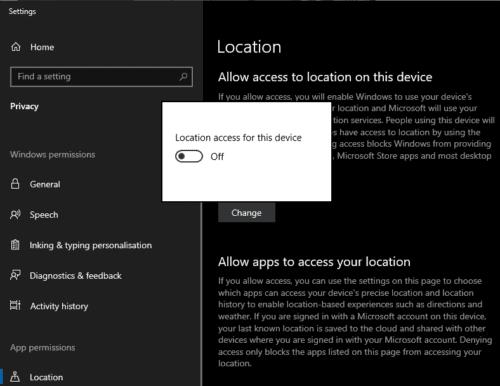
Lülitage liugur asendisse "Väljas", kui klõpsate asukoha privaatsusseadete ülaosas nuppu "Muuda".
Kinnitamaks, et asukohateenused on nüüd keelatud, klõpsake hüpikaknas välja. Kasti kohal olev tekst peaks nüüd ütlema "Selle seadme asukoht on välja lülitatud".
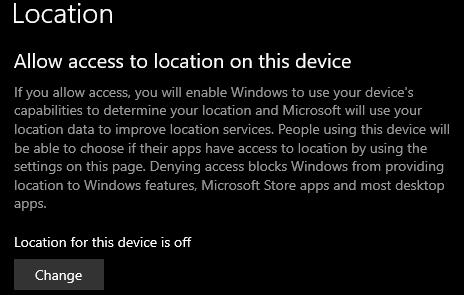
Kui tekst ütleb: „Selle seadme asukoht on välja lülitatud”, on asukohateenused keelatud.
Kui teie Windows 10 explorer ei tööta, oleme teid kaitsnud. Lugege ajaveebi, et leida lahendus, kui failiuurija ei tööta.
Kuidas värskendada draivereid Windows 11-s probleemide lahendamiseks ja seadmete ühilduvuse tagamiseks.
File Explorer on Windows 10 põhifunktsioon, mis võimaldab hõlpsasti leida ja hallata faile. Õppige, kuidas konfigureerida File Explorer avama "Seda arvutit" alates arvuti käivitamisest.
Kuidas kasutada Windows 11 otsingut tõhusalt ja kiiresti. Hanki kasulikud näpunäited ja parimad praktikad Windows 11 otsingufunktsiooni jaoks.
Iga arvutiga ühendatud seadet ja selle sees olevaid komponente haldavad seadmedraiverid. Draiverite värskendamine Windows 10-s on oluline mitmesuguste probleemide vältimiseks.
Kas näete File Explorer ei reageeri veateadet? Siit leiate tõhusad lahendused, et lahendada Windows 10 mittetöötava File Exploreri probleem.
Kuidas saada Windows 10-s abi - leidke parimad lahendused pea iga küsimusele, mis teil Microsoft Windows 10 kohta on.
Failiuurija ei reageeri tõrge Windows 10-s. File Explorer või Windows Exploreri protsess ei tööta operatsioonisüsteemis Windows 10. Hangi uued lahendused.
Uuri, kuidas tuua tagasi "Minu arvuti" ikoon Windows 11-s ja avada see lihtsalt, et pääseda oma failidele ja seadetele.
Kas te ei saa Windows 11 arvutis faile ja kaustu avada? Siit leiate teavet selle kohta, kuidas parandada, et Explorer.exe ei laadita käivitamisel ja tööle naasta.








