Windows 10 File Explorer ei tööta? Kuidas parandada

Kui teie Windows 10 explorer ei tööta, oleme teid kaitsnud. Lugege ajaveebi, et leida lahendus, kui failiuurija ei tööta.
Alates Windowsi opsüsteemi algusest on Microsoft juurutanud kalkulaatorirakenduse kõikidesse Windowsi versioonidesse. Kuigi see on lihtne ja elementaarne rakendus ning sellel on palju alternatiive, sealhulgas füüsiline seade, on see siiski üks enimkasutatavaid rakendusi Windows 10-s. Microsoft on esimesest kalkulaatorist uusima versioonini 10 teinud pika tee. Sellel on palju erinevat tüüpi kalkulaatorid, nagu teaduslikud, kuupäeva-, konverter- ja programmeerijad. Meie nutitelefonil on ka sisseehitatud kalkulaator , kuid arvutiga töötades on alati mugav kasutada Windows 10 kalkulaatorirakendust.
Windows 10 kalkulaatori puuduva vea parandamise sammud.
Windows 10 kalkulaator on osa operatsioonisüsteemist ja see ei puudu kunagi teie arvutist. Failid on alati olemas, kuid see ei pruugi teatud põhjustel töötada. Täpset põhjust ei ole võimalik tuvastada, kuid järgmised meetodid aitavad selle taastada ja täielikult toimivaks muuta.
1. meetod. Käivitage Windows Updates
Microsoft annab regulaarselt välja Windows 10 värskendusi . Neid värskendusi saab liigitada turvalisuse, süsteemi ja rakenduste alla. Värskenduste installimisega saate enamiku probleemidest lahendada. Siin on juhised ootelolevate värskenduste kontrollimiseks.
Samm 1. Seadete akna avamiseks vajutage klaviatuuril Windows + I.
Samm 2. Klõpsake nuppu Värskendus ja turvalisus, mis oleks seadete loendis viimane valik.
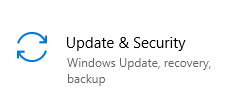
Samm 3. Klõpsake vasakul küljel Windows Update ja kontrollige paremat poolt. Kui värskendusi on ootel, võite kuvada kaks nuppu Otsi värskendusi või Laadi alla.
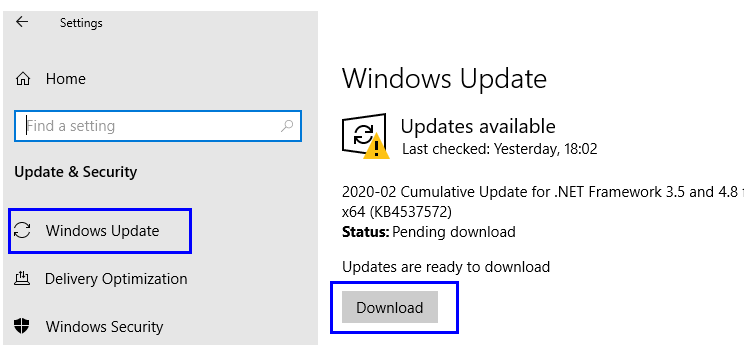
Samm 4. Teie arvuti laadib rakenduse automaatselt alla ja installib. Muudatuste jõustumiseks taaskäivitage arvuti.
Samm 5. Kui arvuti on värskendatud, peate kontrollima ka Microsoft Store'i lisavärskendusi.
6. samm. Tippige otsingukasti Store ja klõpsake tulemuste hulgas Microsoft Store'i rakendust.
Samm 7. Klõpsake vasakus ülanurgas menüül Hamburger ja valige rippmenüüst Allalaadimised ja värskendused.
8. samm . Uues aknas kontrollige, kas jaotises Saadaolevad värskendused on loetletud Windowsi kalkulaator . Seejärel klõpsake paremas ülanurgas nuppu Värskenda kõike.
Samm 9. Kui värskendusi pole, klõpsake nuppu Hangi värskendused , mis asub nupu Värskenda kõik ülaosas.
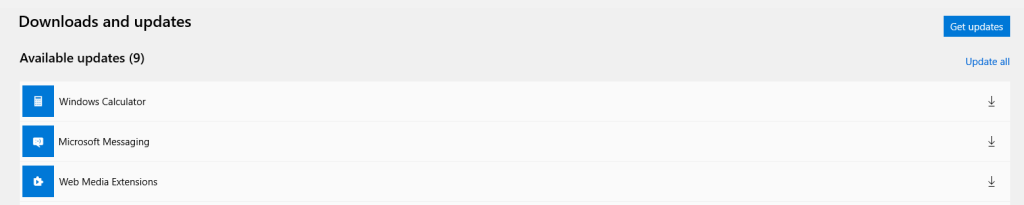
Võimalik, et peate arvuti veel kord taaskäivitama ja see lahendab teie arvutis Windows 10 kalkulaatori puudumise probleemi.
Lugege ka : Kuidas parandada, et Windows 10 Spotlighti pildid ei tööta?
2. meetod. Windows 10 tõrkeotsing
Microsoft on juurutanud sisseehitatud tõrkeotsingu, mis suudab otsida operatsioonisüsteemi vigu ja probleeme ning neid parandada. See töötati välja kõigi Windowsi süsteemi ja rakendustega seotud probleemide lahendamiseks. Windows 10 kalkulaatori puuduva probleemi lahendamise tõrkeotsingu käivitamiseks toimige järgmiselt.
Samm 1. Seadete akna avamiseks vajutage klahve Windows + I. Otsinguväljale, tüüp tõrkeotsing app , ja leiad ühe otsingutulemuste märgistatud kui " Vali leida ja parandada probleeme Microsoft Store rakendused ."
Samm 2. Avaneb uus dialoogiboks. Võite näha valikut Rakenda parandused automaatselt. Tehke selle kõrvale linnuke ja klõpsake nuppu Edasi. Järgige ekraanil kuvatavaid juhiseid.
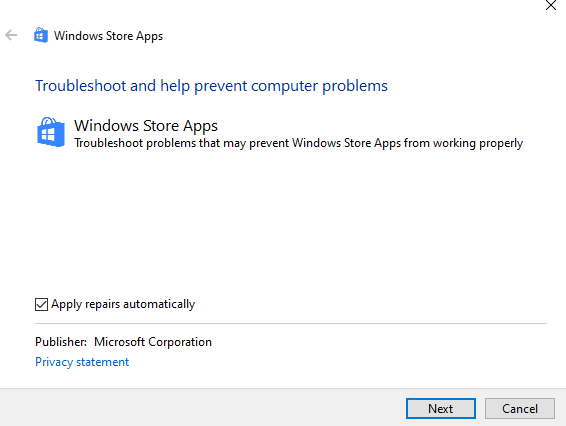
3. samm. Taaskäivitage arvuti ja teie kadunud kalkulaator on tagasi.
Lugege ka: 10 parimat kalkulaatorirakendust iPadi ja iPhone 2020 jaoks
3. meetod. Lähtestage Windows 10 kalkulaatori rakendus
Kui Windows 10 tõrkeotsing ei suuda probleemi lahendada, võite proovida Windows 10 kalkulaatori puuduva probleemi lahendamiseks rakenduse lähtestada. Rakenduse lähtestamiseks toimige järgmiselt.
Samm 1. Avage Windowsi sätted, vajutades klaviatuuril Windows + I.
Samm 2. Klõpsake seadete akna valikute loendis valikut Rakendused.
3. samm. Otsige rakenduste loendist üles Calculator App. Peate veidi alla kerima, kuna kõik rakendused on loetletud tähestikulises järjekorras, et jõuda C-täheni.
Samm 4. Klõpsake Kalkulaatoril, et kuvada link Täpsemad suvandid, ja klõpsake seda.
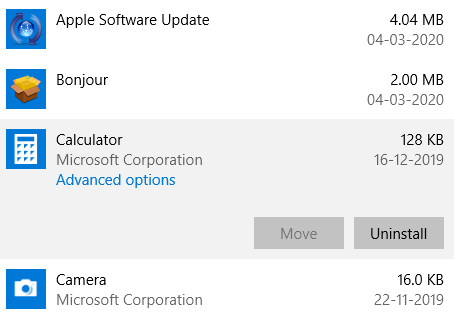
Samm 5. Nüüd leidke nupp Lähtesta ja klõpsake seda.
6. samm. Taaskäivitage arvuti ja kontrollige Windows 10 kalkulaatorirakendust, et näha, kas probleem on lahendatud.
Lugege ka: 2020. aasta parimad teaduslikud graafikakalkulaatorid
4. meetod. Installige uuesti Windows 10 kalkulaatori rakendus
Kui rakenduse lähtestamine ei tööta, võite proovida Windows 10 kalkulaatori rakenduse desinstallida ja uuesti installida. Kuid kas kalkulaatori rakendust saab desinstallida, kui see puudub? Vastus on jah. Windows 10 kalkulaatorirakendus on süsteemi vaikerakendus ja see on süsteemis alati olemas, kuigi see ei pruugi korralikult töötada. Siin on juhised Windows 10 kalkulaatori rakenduse desinstallimiseks ja uuesti installimiseks.
Samm 1. Avage PowerShell, tippides tegumiribal asuvasse otsingukasti PowerShell. Valige PowerShelli rakendus ja valige suvand Käivita administraatorina.
2. samm. Sisestage sinimustvalgesse aknasse järgmine käsk ja vajutage sisestusklahvi.
Get-AppxPackage *aknakalkulaator* | Eemalda-AppxPackage
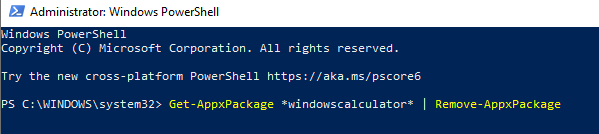
Märkus . Windows 10 kalkulaatori rakendus on teie arvutist eemaldatud.
Samm 3. Rakenduse uuesti installimiseks avage oma arvutis Microsoft Store. Tippige otsingukasti Windows Calculator ja installige rakendus tasuta.
4. samm. Kui installiprotsess on lõppenud, saate käivitada rakenduse, et kontrollida, kas Windows 10 kalkulaatori puuduv probleem on lahendatud.
Lugege ka: Kuidas parandada rakendust Photos, mis ei tööta operatsioonisüsteemides Windows 8 ja 10
5. meetod. Looge Windows 10 kalkulaatorirakenduse jaoks otsetee
Kalkulaatori tööle panemiseks on veel üks ebatavaline meetod, milleks on otsetee loomine ja programmi käivitamine peamisest täitmisfailist, mis on salvestatud sügavale Windows 10 süsteemifailidesse. Peale selle, kui olete Windows 10 kalkulaatori puuduva probleemi lahendanud, saate luua töölauale otsetee ja hoida seda silme ees, et see uuesti kaoks.
1. samm . Paremklõpsake töölaual tühikut ja valige kontekstimenüüst Uus ja seejärel klõpsake nuppu Otsetee.
2. samm . Klõpsake nuppu Sirvi ja liikuge kausta, kuhu on salvestatud kalkulaatori rakenduse peamine käivitatav fail, ja valige see.
Märkus : kui teil on C-draivi installitud Windows 10 operatsioonisüsteem, töötab järgmine käsk 90% juhtudest. Vastasel juhul peate otsima ja leidma Windows 10 kalkulaatori käivitatava faili.
C:\Windows\System32\calc.exe
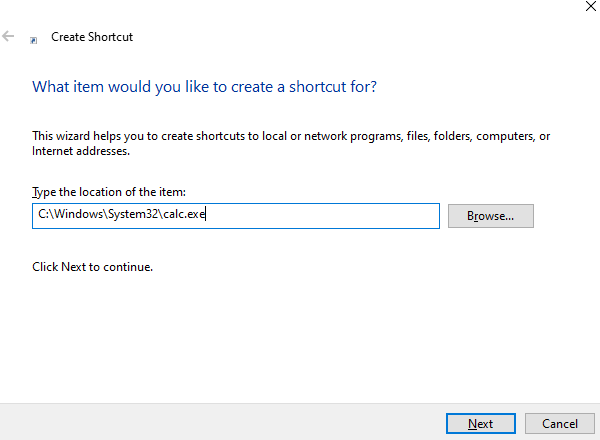
3. samm . Valige otsetee nimi ja klõpsake nuppu Lõpeta .
Windows 10 kalkulaatori rakenduse otsetee asetatakse töölauale. Topeltklõpsake seda ja rakendus avaneb.
Lugege ka: Kuidas lahendada Windows 10 poeprobleeme
Viimane sõna Windows 10 kalkulaatori parandamise sammude kohta on puuduv viga
Windows 10 kalkulaatorirakendus on kasulik tööriist, mis aitab meil õppimise või kontoris töötamise ajal arvutusi teha. Kuigi igal nutitelefonil on sisseehitatud kalkulaator ja saadaval on ka füüsilised kalkulaatorid, ei tea kunagi, millal võib Windows 10 kalkulaatorit vaja minna. Oleks üsna masendav, kui see õigel ajal ei tööta ja ülaltoodud meetodid parandavad selle teie jaoks kiiresti.
Jagage oma mõtteid Windows 10 kalkulaatori kohta allolevas kommentaaride jaotises ning tellige meie Facebooki postitused ja YouTube'i kanal, et näha uskumatuid ja uusi tehnoloogiaga seotud artikleid.
Kui teie Windows 10 explorer ei tööta, oleme teid kaitsnud. Lugege ajaveebi, et leida lahendus, kui failiuurija ei tööta.
Kuidas värskendada draivereid Windows 11-s probleemide lahendamiseks ja seadmete ühilduvuse tagamiseks.
File Explorer on Windows 10 põhifunktsioon, mis võimaldab hõlpsasti leida ja hallata faile. Õppige, kuidas konfigureerida File Explorer avama "Seda arvutit" alates arvuti käivitamisest.
Kuidas kasutada Windows 11 otsingut tõhusalt ja kiiresti. Hanki kasulikud näpunäited ja parimad praktikad Windows 11 otsingufunktsiooni jaoks.
Iga arvutiga ühendatud seadet ja selle sees olevaid komponente haldavad seadmedraiverid. Draiverite värskendamine Windows 10-s on oluline mitmesuguste probleemide vältimiseks.
Kas näete File Explorer ei reageeri veateadet? Siit leiate tõhusad lahendused, et lahendada Windows 10 mittetöötava File Exploreri probleem.
Kuidas saada Windows 10-s abi - leidke parimad lahendused pea iga küsimusele, mis teil Microsoft Windows 10 kohta on.
Failiuurija ei reageeri tõrge Windows 10-s. File Explorer või Windows Exploreri protsess ei tööta operatsioonisüsteemis Windows 10. Hangi uued lahendused.
Uuri, kuidas tuua tagasi "Minu arvuti" ikoon Windows 11-s ja avada see lihtsalt, et pääseda oma failidele ja seadetele.
Kas te ei saa Windows 11 arvutis faile ja kaustu avada? Siit leiate teavet selle kohta, kuidas parandada, et Explorer.exe ei laadita käivitamisel ja tööle naasta.








