Windows 10 File Explorer ei tööta? Kuidas parandada

Kui teie Windows 10 explorer ei tööta, oleme teid kaitsnud. Lugege ajaveebi, et leida lahendus, kui failiuurija ei tööta.
Windowsil on tavaliste süsteemiprobleemide lahendamiseks oma sisseehitatud tööriistade komplekt . Käivitusparandus on üks sellistest funktsioonidest, mis pakub süsteemitaastesuvandite menüüle juurdepääsuks taastetööriistu. Kindlasti saate seda kasutada kehtetute alglaadimiskirjete ja rikutud süsteemifailide parandamiseks.
Kui teie arvuti keeldub käivitamast, kasutate kindlasti installiketast, et käivitada lisavalikud ja seejärel teha probleemide lahendamiseks Windows 10 käivitusparandus . Sageli juhtub aga, et funktsiooni kasutamisel võib tekkida tõrge “Windows 10 käivitusremont ei tööta!”
Põhimõtteliselt on kaks stsenaariumi, kus käivitusparandus ei reageeri:
1. Windows 10 käivitusparandus lõpmatu ahelaga
Sellise stsenaariumi korral kiirendab OS pidevalt käivitusparandust ja kuvab lõputu laadimistsükli. Seda tüüpi tõrke korral ei pääse te kindlasti oma arvutis millelegi juurde.
2. Windows 10 automaatne parandamine ei suutnud teie arvutit parandada
Sageli ei tööta käivitusremont nii nagu peaks, et lahendada levinud süsteemiprobleeme. Kui teatud probleemide lahendamine läheb tööriista võimalustest kaugemale, kuvatakse see tõrketeade .
Kuidas lahendada Windows 10 käivitusparandus, mis ei tööta?
Sõltumata sellest, milline tõrketeade ekraanil kuvatakse, on mõned meetodid, mis aitavad teil parandada Windows 10 käivitusremondi mittereageerimise probleemi.
1. MEETOD – automaatse taaskäivitamise keelamine
Windows 10 käivitusparanduse lahendamiseks lõpmatu ahelaga probleemi korral võite proovida keelata ekraanil kuvatava automaatse taaskäivitamise valiku. Pärast süsteemi taaskäivitamist klõpsake valikul Tõrkeotsing > Täpsemad suvandid > Käivitusseaded. Valige suvand Keela automaatne taaskäivitamine pärast ebaõnnestumist ja vajutage sisestusnuppu. Oodake, kuni arvuti käivitub õigesti, ja vaadake, kas see lahendab vea Windows 10 käivitusremondi ei reageeri.
Kui see teid ei aita, jätkake järgmiste lahenduste lugemist.
2. MEETOD – Käivitage chkdsk
Mõnikord võivad rikutud või kahjustatud BCD sätted ja partitsioonid põhjustada Windows 10 käivitusparanduse lõpmatu ahelaga seotud probleemide korral. Selleks kontrollige alglaadimise helitugevust ja taastage BCD sätteid. Selleks peate käivitama käsurea chkdsk:
1. SAMM – jaotises Täpsemad suvandid > valige käsuviip.
2. SAMM – tippige CMD aknas > chkdsk C: f/r ja kontrollige, kas installimine on rikutud, kehtetu või puuduvad süsteemifailid .
Varuge kannatust ja laske käsureal lahendada arvuti kettaga seotud probleemid. Kui see lahendab süsteemiprobleemid, taaskäivitage lihtsalt süsteem ja oletegi valmis!
3. MEETOD – parandage MBR ja taastage BCD sätted
MBR ja BCD on teie Windows OS-i kaks olulist osa ja kui teie süsteemil on mitmesuguseid probleeme, ei tööta need tõenäoliselt korralikult. Kui kumbki neist rikutakse, võite olla tunnistajaks tõrgetele ja üks neist on Windows 10 käivitusremondi probleem.
BCD sätete parandamiseks ja taastamiseks käivitage järgmised käsuread ja parandage Windows 10 käivitusremondi mittetöötav probleem:
1. SAMM – Windowsi alglaadimismenüü valikust minge jaotisse Tõrkeotsing > Täpsemad suvandid ja valige Käsuviip.
2. SAMM – kopeerige ja kleepige järgmised käsuread ning vajutage pärast iga käsurida sisestusklahvi.
bootrec /fixmbr
bootrec /fixboot
bootrec /rebuildbcd
3. SAMM – need käsuread peaksid tõenäoliselt lahendama nii MBR-i kui ka BCD-ga seotud probleemid.
Loodetavasti lahendab see meetod Windows 10 käivitusremondi takerdunud probleemi ja saate hakata oma süsteemi tavapärasel viisil kasutama.
4. MEETOD – lähtestage oma Windows 10 süsteem
Kui ülalnimetatud meetod teie jaoks ei toiminud, peate võib-olla järgmise sammuna süsteemi lähtestama. Protsess lahendab kindlasti enamiku teie Windows 10 levinumaid probleeme, sealhulgas probleemi „Käivitusparandus ei tööta”. Enne arvuti lähtestamise alustamist tehke oma olulistest failidest ja kaustadest varukoopia.
1. SAMM – käivitage Windowsi sätted ja minge jaotisse Värskendus ja turvalisus.
2. SAMM – leidke vasakpoolsel paneelil taastenupp ja klõpsake sellel ning vajutage nuppu „Alusta”, see asub otse valiku Lähtesta see arvuti all.
3. SAMM – arvuti lähtestamise lõpuleviimiseks järgige ekraanil kuvatavaid juhiseid.
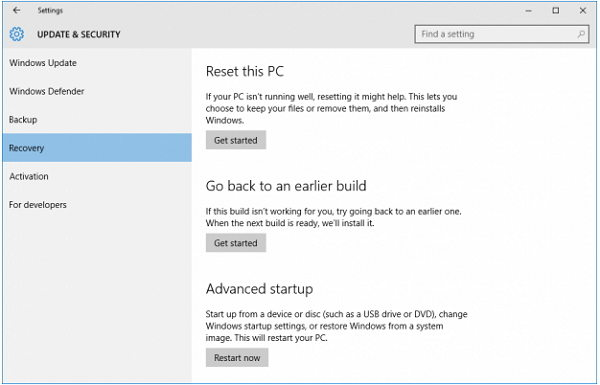
Järgige hoolikalt juhiseid, et tagada arvuti edukas lähtestamine ja Windows 10 käivitusremondi probleemide lahendamine.
Kui teie Windows 10 käivitusremont enam ei reageeri, aitab ülaltoodud juhend teil selle kindlasti uuesti tööle saada. Kui teil on endiselt probleeme, jagage seda meiega allpool olevas kommentaaride jaotises. Rohkemate selliste tõrkeotsingu juhendite, näpunäidete ja nippide saamiseks järgige meie Facebooki lehte .
Kui teie Windows 10 explorer ei tööta, oleme teid kaitsnud. Lugege ajaveebi, et leida lahendus, kui failiuurija ei tööta.
Kuidas värskendada draivereid Windows 11-s probleemide lahendamiseks ja seadmete ühilduvuse tagamiseks.
File Explorer on Windows 10 põhifunktsioon, mis võimaldab hõlpsasti leida ja hallata faile. Õppige, kuidas konfigureerida File Explorer avama "Seda arvutit" alates arvuti käivitamisest.
Kuidas kasutada Windows 11 otsingut tõhusalt ja kiiresti. Hanki kasulikud näpunäited ja parimad praktikad Windows 11 otsingufunktsiooni jaoks.
Iga arvutiga ühendatud seadet ja selle sees olevaid komponente haldavad seadmedraiverid. Draiverite värskendamine Windows 10-s on oluline mitmesuguste probleemide vältimiseks.
Kas näete File Explorer ei reageeri veateadet? Siit leiate tõhusad lahendused, et lahendada Windows 10 mittetöötava File Exploreri probleem.
Kuidas saada Windows 10-s abi - leidke parimad lahendused pea iga küsimusele, mis teil Microsoft Windows 10 kohta on.
Failiuurija ei reageeri tõrge Windows 10-s. File Explorer või Windows Exploreri protsess ei tööta operatsioonisüsteemis Windows 10. Hangi uued lahendused.
Uuri, kuidas tuua tagasi "Minu arvuti" ikoon Windows 11-s ja avada see lihtsalt, et pääseda oma failidele ja seadetele.
Kas te ei saa Windows 11 arvutis faile ja kaustu avada? Siit leiate teavet selle kohta, kuidas parandada, et Explorer.exe ei laadita käivitamisel ja tööle naasta.








