Windows 10 File Explorer ei tööta? Kuidas parandada

Kui teie Windows 10 explorer ei tööta, oleme teid kaitsnud. Lugege ajaveebi, et leida lahendus, kui failiuurija ei tööta.
Windows 10-l on suurepärane funktsioon, mis võimaldab teil faile ja kaustu jagada inimestega samas või kohalikus võrgus. Failide ja kaustade jagamine võib aidata teil mugavalt kolleegide ja sõprade vahel teavet jagada. Kui jagate sageli palju kaustu ja faile, võite lõpuks kaotada jagatud failide arvu. Siiski on võimalus jälgida, milliseid faile te aja jooksul jagate.
Selles postituses arutleme, kuidas saate Windows 10-s faile inimestega jagada ning jagatud faile ja kaustu jälgida.
Toimingud failide jagamiseks kindlate inimestega
Kausta või faili jagamiseks inimestega vajutage File Exploreri hankimiseks Windows ja E. Avage File Explorer ja liikuge failini, mida soovite jagada.
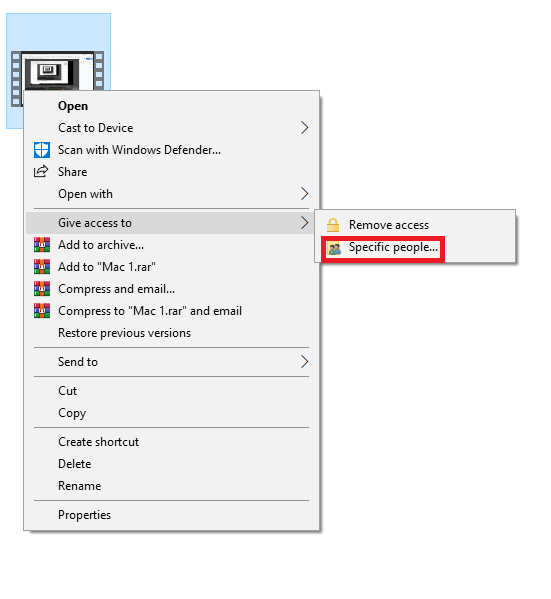
Paremklõpsake failil ja valige Andke juurdepääs ning seejärel valige kontekstimenüüst Konkreetsed inimesed.
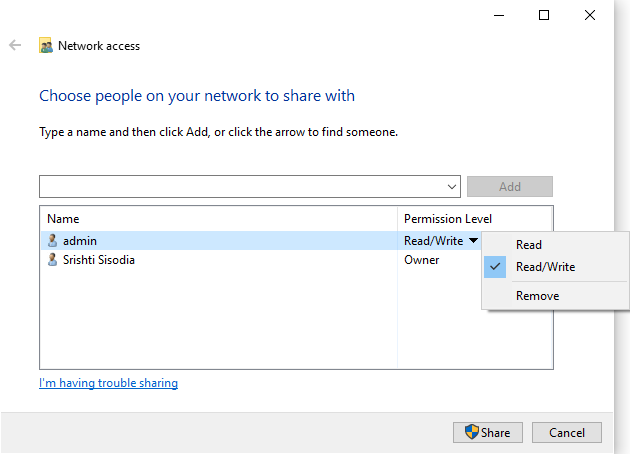
Avatakse uus aken, kus saate sisestada inimeste nimed jaotises Valige inimesed, kellega jagada ja klõpsake faili või kausta jagamiseks nuppu Jaga. Lubade taset saate muuta rippmenüüst. Saate valida Loe või Loe/Kirjuta. Saate klõpsata failiteel, et muuta see avalikuks või privaatseks.
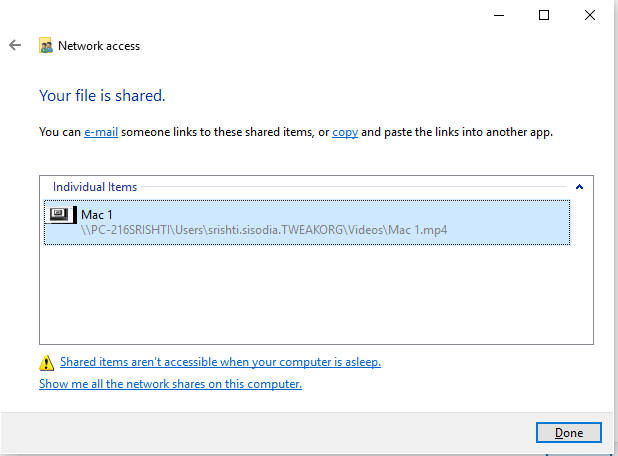
Loe ka:-
 Kuidas taastada jäädavalt kustutatud faile Windowsis... Kas soovite Windows 10-s jäädavalt kustutatud faile taastada? Noh, saate taastada oma kadunud failid, fotod, videod ...
Kuidas taastada jäädavalt kustutatud faile Windowsis... Kas soovite Windows 10-s jäädavalt kustutatud faile taastada? Noh, saate taastada oma kadunud failid, fotod, videod ...
1. meetod: kasutage jagatud Windows 10 failide vaatamiseks PowerShelli
1. toiming: vajutage Windowsi ja X-klahvi korraga, et avada kontekstimenüü Start ja klõpsake nuppu Powershell.
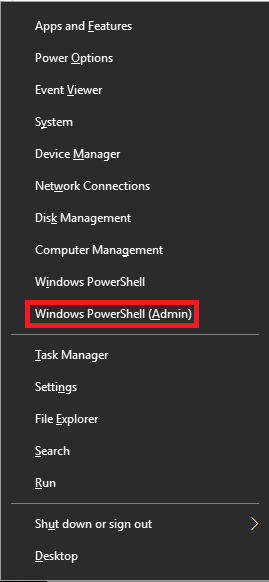
Sel juhul saate Windows PowerShelli käivitamiseks kasutada nii Windows PowerShelli kui ka Windows PowerShelli administraatori suvandit.
2. samm: pärast käivitamist tippige: Get-WmiObject -class Win32_Share. Vajutage sisestusklahvi.
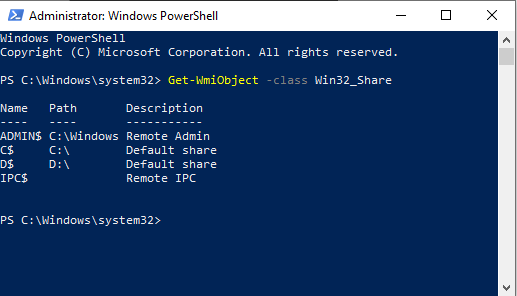
Avatakse kõigi seni jagatud failide loend.
2. meetod: kasutage Windows 10 jagatud failide vaatamiseks käsku Run
1. samm: jagatud kaustade kontrollimiseks vajutage Windowsi ja R klahvi, et avada kast RUN.
2. samm: tippige nüüd fsmgmt.msc ja klõpsake nuppu OK.
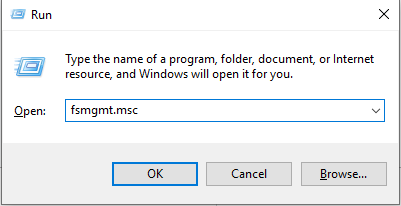
Näete akent, mis sisaldab jagatud kaustade ja failide loendit.
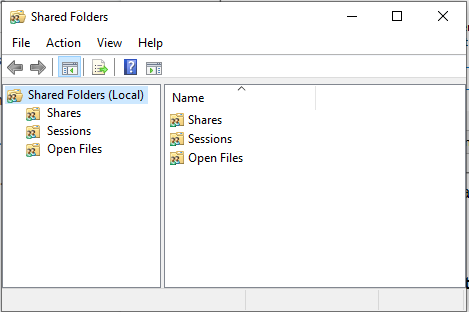
Loe ka:-
Windows 10 klaviatuuri otseteed, mida saaksite kasutada! Selles ajaveebi postituses jagame teiega Windows 10 kiirklahvide loendit. Nende kasutamine annab...
3. meetod: kasutage jagatud Windows 10 failide vaatamiseks käsuviipa
1. toiming. Vajutage Windows ja R, et avada kast Käivita, ja tippige käsuviiba käivitamiseks cmd .
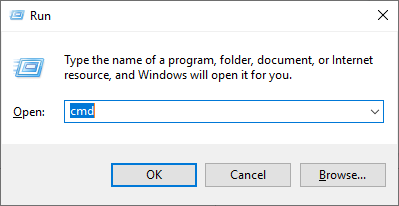
2. samm: saate vaadata jagatud faile, tippides käsu:
netoosa
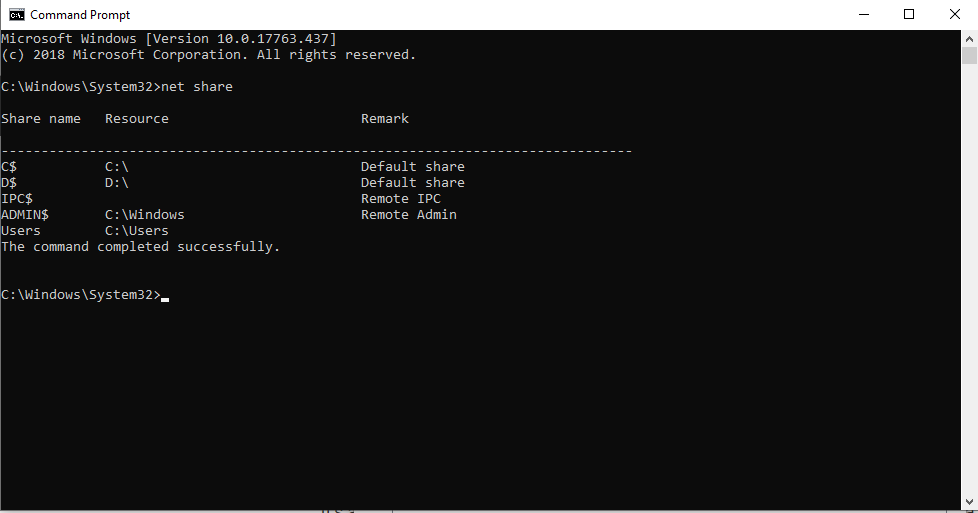
3. samm: vajutage sisestusklahvi ja kuvatakse jagatud failide loend.
Nii saate sel viisil jagada faile ja kaustu ning vaadata kõiki seni jagatud kaustu, ilma et peaksite segadusse minema.
Millist viisi kavatsete kasutada jagatud kaustade vaatamiseks? Palun väljendage oma mõtteid allolevas kommentaaride jaotises.
Kui teie Windows 10 explorer ei tööta, oleme teid kaitsnud. Lugege ajaveebi, et leida lahendus, kui failiuurija ei tööta.
Kuidas värskendada draivereid Windows 11-s probleemide lahendamiseks ja seadmete ühilduvuse tagamiseks.
File Explorer on Windows 10 põhifunktsioon, mis võimaldab hõlpsasti leida ja hallata faile. Õppige, kuidas konfigureerida File Explorer avama "Seda arvutit" alates arvuti käivitamisest.
Kuidas kasutada Windows 11 otsingut tõhusalt ja kiiresti. Hanki kasulikud näpunäited ja parimad praktikad Windows 11 otsingufunktsiooni jaoks.
Iga arvutiga ühendatud seadet ja selle sees olevaid komponente haldavad seadmedraiverid. Draiverite värskendamine Windows 10-s on oluline mitmesuguste probleemide vältimiseks.
Kas näete File Explorer ei reageeri veateadet? Siit leiate tõhusad lahendused, et lahendada Windows 10 mittetöötava File Exploreri probleem.
Kuidas saada Windows 10-s abi - leidke parimad lahendused pea iga küsimusele, mis teil Microsoft Windows 10 kohta on.
Failiuurija ei reageeri tõrge Windows 10-s. File Explorer või Windows Exploreri protsess ei tööta operatsioonisüsteemis Windows 10. Hangi uued lahendused.
Uuri, kuidas tuua tagasi "Minu arvuti" ikoon Windows 11-s ja avada see lihtsalt, et pääseda oma failidele ja seadetele.
Kas te ei saa Windows 11 arvutis faile ja kaustu avada? Siit leiate teavet selle kohta, kuidas parandada, et Explorer.exe ei laadita käivitamisel ja tööle naasta.








