Windows 10 File Explorer ei tööta? Kuidas parandada

Kui teie Windows 10 explorer ei tööta, oleme teid kaitsnud. Lugege ajaveebi, et leida lahendus, kui failiuurija ei tööta.
Kui mõtlete Windowsi kiirele käivitamisele, mõtlete millelegi, mis teid aitab. Sellel on oma hea külg, kuid on ka mitmeid põhjuseid, miks soovite selle välja lülitada. Üks neist põhjustest on see, et te ei pruugi saada arvutisse saadavaid värskendusi rakendada. Kui olete nende probleemidega hiljuti tegelenud, võib kiire käivitamine olla põhjuseks, miks te pole saanud neid rakendada.
Samuti on teada, et see segab krüptitud kettakujutisi ja lukustab Windowsi kõvaketta. See ei ole hea, kui kasutate kahekordset alglaadimist, kuna te ei pääse Windowsi kõvakettale juurde. Kui tunnete, et kiire käivitamine võib teie arvuti tööd häirida ja probleeme põhjustada, proovige see välja lülitada, et näha, kas probleemid kaovad. Kui aga arvate, et see aitab teil käivitamisel aega säästa, järgige selle sisse- või väljalülitamiseks järgmisi samme. Ükski muudatus pole püsiv; saate igal ajal tagasi minna ja tehtu tagasi pöörata.
Ainus samm, mis kiirkäivituse sisse- või väljalülitamisel erineb, on märkeruudu tühjendamine ja numbri muutmine. Kõik sammud selle saavutamiseks on mõlema Windowsi versiooni jaoks samad. Vajalike muudatuste tegemiseks peate avama Toitesuvandid. Saate sinna minna, paremklõpsates Windowsi menüül Start ja klõpsates nuppu Toitesuvandid .
Kui olete toite- ja puhkerežiimis , klõpsake ekraanist paremal oleval lingil Täiendavad toiteseaded . See asub jaotises Seotud seaded . Nüüd peaks ilmuma aken Toitesuvandid. Kui see on tehtud, klõpsake vasakul suvandil Vali, mida toitenupud teevad . Kilbiikoonist paremal klõpsake lingil Muuda, mis pole praegu saadaval .
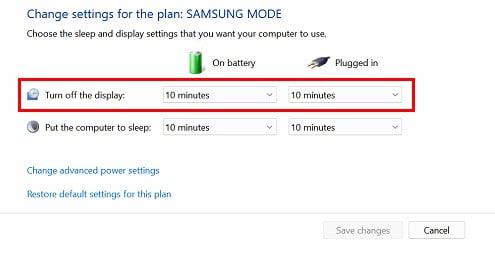
Kui klõpsate valikul, näete täiendavaid valikuid. Tühjendage ruut Lülita sisse kiire käivitamine (soovitatav) . Kui soovite selle sisse lülitada, veenduge, et kastil oleks linnuke. Selle väljalülitamiseks ärge märkige selle valiku kasti. Eelnevalt mainitud sammud on mõlema Windowsi versiooni jaoks samad. Kui olete lõpetanud, ärge unustage klõpsata paremas alanurgas nuppu Ära käivita nuppu Salvesta muudatused .
Kui te seda valikut ei näe, on põhjuseks see, et teil pole talveunerežiimi lubatud. Sel juhul võite proovida registriredaktori meetodit või kasutada käsuviiba meetodit.
Kui teil on probleeme arvuti seadetele juurdepääsuga. Teil on ka võimalus kasutada registriredaktorit; saate ka kiire käivitamise funktsiooni keelata või lubada. Selle avamiseks peate sisestama Windowsi otsinguribale sõna run . Kui see avaneb, tippige regedit . See avab registriredaktori. Kui see avaneb, klõpsake järgmisel:
Paremal paanil näete erinevaid valikuid. Otsige üles ja klõpsake seda, mis ütleb HiberbootEnabled . Paremklõpsake sellel ja valige suvand Muuda . Väärtuse andmefail tuleb seada ühele ja ärge unustage muudatuste salvestamiseks klõpsata nuppu OK. See, mis lülitab kiirkäivituse nulli, lülitab selle välja. Saate seda igal ajal muuta. Veenduge, et sisestaksite õige numbri.
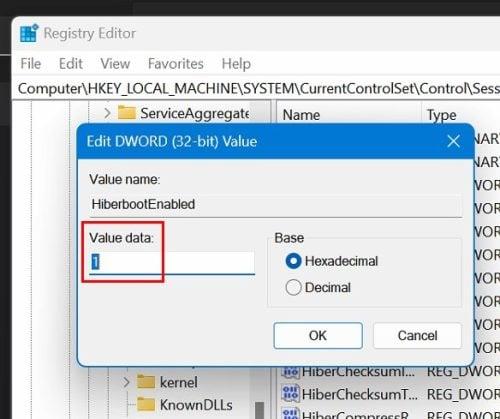
Kui tunnete end käsuviiba kasutades mugavalt, on siin võimalik ka kiirkäivitus välja lülitada. Tippige otsinguribale käsk Command Prompt ja käivitage see kindlasti administraatorina, kui see otsingutulemustes kuvatakse. Kui see on avatud, tippige: Powercfg -h off
See on kõik. Kui kahtlustate, et kiire käivitamise funktsioon on teile probleeme põhjustanud, teate, kuidas see välja lülitada. Kui peate selle sisse lülitama, järgige samu samme, tühjendage valiku ruut või muutke väärtust.
Kuna me käsitleme teie arvuti jõudluse parandamist, on siin mõned lugemissoovitused. Kui kasutate Linuxit, võiksite olla huvitatud sellest, kuidas saate arvuti jõudluse parandamiseks monitori animatsioone keelata . Samuti saate oma Androidi jõudluse parandamiseks teha asju .
Kui te pole liiga kindel, kui hea on teie Windowsi arvuti , võite proovida kontrollida erinevaid meetodeid. On Androidi telefonipuhastusrakendusi, mida võiksite vaadata, et näha, kas need on see, mida otsite. Need on mõned artiklid, millega saate alustada, kuid kui tunnete siiski lugemist, kui olete lõpetanud, pidage meeles, et saate kasutada otsinguriba konkreetse huvipakkuva teema leidmiseks.
Kiire käivitamise kasutamisel Windowsi arvutis on oma eelised, kuid funktsioon on teadaolevalt põhjustanud mõningaid probleeme. Kui arvate, et peate selle arvutiprobleemide lahendamiseks keelama, siis teate nüüd samme, mida peate tegema. Kiire käivitamise saate keelata, minnes arvuti sätetesse või kasutada registriredaktorit. Võite alati proovida teist, kui üks teile ei sobi. Miks keelate kiirkäivituse? Andke mulle allolevates kommentaarides teada ja ärge unustage artiklit sotsiaalmeedias teistega jagada.
Kui teie Windows 10 explorer ei tööta, oleme teid kaitsnud. Lugege ajaveebi, et leida lahendus, kui failiuurija ei tööta.
Kuidas värskendada draivereid Windows 11-s probleemide lahendamiseks ja seadmete ühilduvuse tagamiseks.
File Explorer on Windows 10 põhifunktsioon, mis võimaldab hõlpsasti leida ja hallata faile. Õppige, kuidas konfigureerida File Explorer avama "Seda arvutit" alates arvuti käivitamisest.
Kuidas kasutada Windows 11 otsingut tõhusalt ja kiiresti. Hanki kasulikud näpunäited ja parimad praktikad Windows 11 otsingufunktsiooni jaoks.
Iga arvutiga ühendatud seadet ja selle sees olevaid komponente haldavad seadmedraiverid. Draiverite värskendamine Windows 10-s on oluline mitmesuguste probleemide vältimiseks.
Kas näete File Explorer ei reageeri veateadet? Siit leiate tõhusad lahendused, et lahendada Windows 10 mittetöötava File Exploreri probleem.
Kuidas saada Windows 10-s abi - leidke parimad lahendused pea iga küsimusele, mis teil Microsoft Windows 10 kohta on.
Failiuurija ei reageeri tõrge Windows 10-s. File Explorer või Windows Exploreri protsess ei tööta operatsioonisüsteemis Windows 10. Hangi uued lahendused.
Uuri, kuidas tuua tagasi "Minu arvuti" ikoon Windows 11-s ja avada see lihtsalt, et pääseda oma failidele ja seadetele.
Kas te ei saa Windows 11 arvutis faile ja kaustu avada? Siit leiate teavet selle kohta, kuidas parandada, et Explorer.exe ei laadita käivitamisel ja tööle naasta.








