Windows 10 File Explorer ei tööta? Kuidas parandada

Kui teie Windows 10 explorer ei tööta, oleme teid kaitsnud. Lugege ajaveebi, et leida lahendus, kui failiuurija ei tööta.
Kõik, kes on Windowsi installinud, teavad, kui valus on installiprotsessis istuda, kuid peavad seejärel ootama kümnete värskenduste allalaadimist ja rakendamist, sageli mitme taaskäivitamise ajal.
Slipstreaming on protsess, mille käigus laadite alla Windowsi installifaili ja vajalikud värskendused ning seejärel koostate oma Windowsi installiketta kõigi juba kaasatud värskendustega. Nii on installiprotsess kiire ja tõhus ning te ei pea värskendusi ootama.
Slipstreaming ei pruugi kõigile kasu tuua ja protsess, mille abil täpselt kindlaks teha, millised värskendused tuleks kaasata, võib olla keeruline. Kui olete kodukasutaja ja soovite lihtsalt Windowsi uude arvutisse installida, pole see protsess tõenäoliselt teie jaoks.
Tõenäoliselt võtab see rohkem aega ning on keerulisem ja riskialtim kui uue Windowsi installi tavapärasel viisil värskendamine ja värskenduste läbiviimine. Kui olete aga olukorras, kus peate installima Windowsi suurele hulgale seadmetele, võib slipstreaming osutuda kasulikuks nii aja säästmise kui ka allalaaditavate andmete üldise hulga vähendamise, rääkimata seadmete varasemast valmisolekust. .
ISO allalaadimine
Windowsi installi libisemiseks on esimene asi, mida vajate, et Windowsi installifail oleks saadaval "iso" kettakujutise kujul. Parim viis Windowsi iso hankimiseks on see alla laadida ametliku meedia loomise tööriista abil, mis on saadaval Microsoftilt siit .
Näpunäide. Ärge kunagi usaldage kolmanda osapoole iso-allikaid – need sisaldavad suure tõenäosusega nuhkvara või pahavara.
Media Creation Tool on iseseisev rakendus, mis ei vaja installimist. Lihtsalt käivitage exe-fail, kui see on sellel topeltklõpsuga alla laaditud. Pärast käivitamist peate jätkamiseks nõustuma litsentsilepinguga.
Järgmisel ekraanil saate valida praeguse arvuti uuendamise või installikandja loomise vahel. Valige "Loo installikandja (USB-mälupulk, DVD- või ISO-fail) teise arvuti jaoks" ja seejärel klõpsake nuppu Edasi.
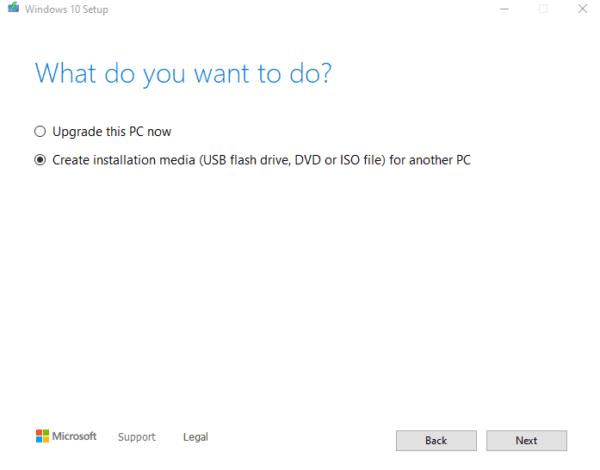
Valige "Loo installikandja" ja klõpsake nuppu "Järgmine".
Järgmist ekraani kasutatakse Windowsi keele, väljaande ja arhitektuuri konfigureerimiseks, mille loodav ISO installib. Keel konfigureerib lõppsüsteemi Windowsi kuvakeele. Väljaanne määrab, milline Windowsi versioon tuleks installida. See valik võib siiski kuvada ainult „Windows 10” või valikut Home, Pro ja nii edasi.
Arhitektuur määrab, millise protsessori tüübi jaoks peaks Windows konfigureerima. See peaks olema 64-bitine, välja arvatud juhul, kui teate, et teie protsessor toetab ainult vanemat 32-bitist arhitektuuri (mis on suhteliselt ebatõenäoline).
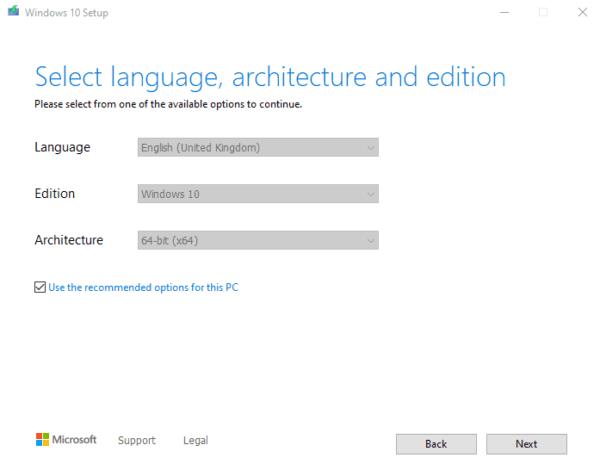
Seadistage Windowsi keel, väljaanne ja arhitektuur.
Järgmisel ekraanil küsitakse, millist meediumit soovite kasutada. Teie valikud on USB-mälupulk ja ISO-fail. Valige "ISO-fail", klõpsake nuppu Järgmine ja seejärel valige, kuhu soovite Windows 10 iso-ketta kujutise alla laadida.
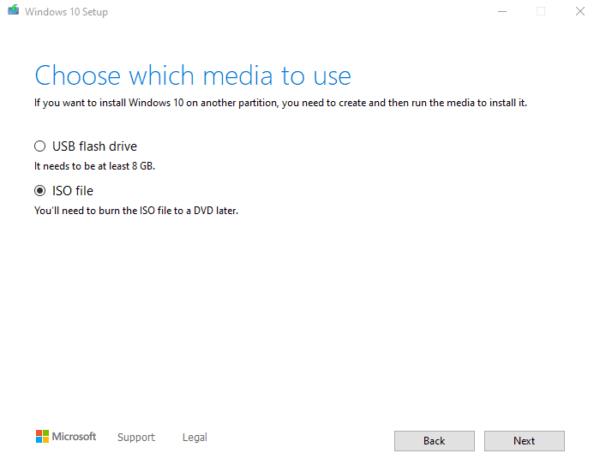
Valige "ISO-fail" ja seejärel klõpsake Windowsi iso allalaadimiseks nuppu Järgmine.
Kui allalaadimine on lõppenud, võite Windows Exploreri avamiseks klõpsata iso failiteel ja navigeerida õigesse kataloogi ning seejärel klõpsata nuppu "Lõpeta".
iso muutmine
Kui olete iso alla laadinud, on järgmine etapp selle muutmine, et see hõlmaks soovitud Windowsi värskendusi. Tööriist, mida selleks vajate, kannab nime "NTLite" ja see on Nitesoftilt siin tasuta saadaval .
Kui olete NTLite'i alla laadinud, peate selle installima, topeltklõpsates failil exe. Installimise esimene etapp on litsentsilepinguga nõustumine. Seejärel peate valima installimiskoha ja lõpuks, kas soovite töölaua otseteed või mitte.
Näpunäide: te ei tohiks NTLite'i installida kaasaskantavas režiimis, kuna see raskendab selle hilisemat õiget desinstallimist.
Kui installiprogramm on lõpetanud, klõpsake NTLite'i käivitamiseks nuppu "Lõpeta" ja märkeruut "Käivita NTLite". Esimene asi, mida programmis näete, on litsentsimise hüpikaken. Kui teil on tasuline litsents või vajate seda, peaksite selle siin aktiveerima. Kui te ei kasuta NTLite'i kaubanduslikul eesmärgil, saate valida tasuta litsentsi ja seejärel klõpsata alustamiseks "OK".
Pildi importimiseks NTLite'i peate failid iso-draivist ekstraktima. Selleks topeltklõpsake File Exploreris iso-faili. Seejärel ühendab see faili ja käsitleb seda nii, nagu oleks see füüsiline DVD.
Järgmiseks peate kopeerima kõik failid isost kõvaketta uude kataloogi. Nii saate seda koopiat redigeerida ja ikkagi teadaolevalt hea versiooni juurde tagasi tulla, kui teete vea ja soovite uuesti alustada.
Tagasi NTLite'is klõpsake vasakus ülanurgas nuppu "Lisa" ja valige ripploendist "Pildikataloog". Valige uues hüpikaknas kaust, kuhu iso sisu kopeerisite. Seejärel klõpsake selle importimiseks paremas alanurgas nuppu "Vali kaust".
Kui kausta importimine õnnestus, peaksite nüüd nägema jaotises Pildiajalugu loetletud Windowsi väljaannete loend.
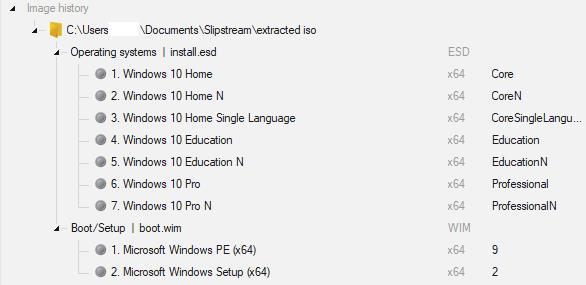
Kui pilt on õigesti imporditud, peaks teie „Pildiajalugu” välja nägema selline.
Nüüd peate laadima ühe väljaannetest, et saaksite seda muuta. Valige, millist Windowsi väljaannet soovite muuta, see peaks tõenäoliselt olema "Kodu" või "Kodu N".
Näpunäide. Windowsi N-väljaanded on identsed nende mitte-N-nimeliste nimekaimudega, ainus erinevus on see, et neil puuduvad multimeedia taasesitusfunktsioonid, nagu Windows Media Player. Kui te pole kindel, millist väljaannet valida, valige tavaline!
Kui teate, millist Windowsi väljaannet soovite muuta, paremklõpsake sellel ja valige "Laadi". Võite näha hüpikakent, mis küsib, kas soovite teisendada faili "install.esd" "standardsesse WIM-vormingusse".
Kui jah, klõpsake jätkamiseks "OK".
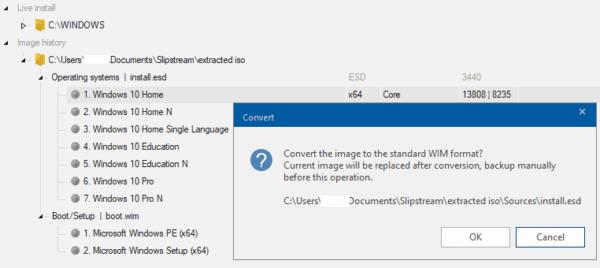
Laadige Windowsi väljaanne, et seda saaks redigeerida.
Näpunäide. Üks võimalikest allikatest on loetletud jaotises "Reaalajas installimine". ÄRGE kasutage seda, kui pole täiesti kindel, et teate, mida teete. See allikas on teie praegune Windowsi installimine. Kui teete valesid muudatusi, võite põhjustada süsteemi ebastabiilsust või riknemist.
Kui pilt on edukalt laaditud, liigub see jaotisest "Pildiajalugu" jaotisesse "Paigaldatud pildid" ja selle kõrval olev hall täpp muutub roheliseks.
Järgmisena peate vasakpoolses menüüs lülituma vahekaardile "Uuendused". Isoo-le värskenduste lisamiseks klõpsake vasakus ülanurgas nuppu "Lisa" ja seejärel valige rippmenüüst "Viimased võrguvärskendused".
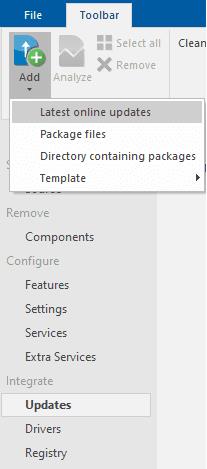
Pärast nupu "Lisa" klõpsamist valige "Viimased võrguvärskendused".
Uues aknas „Laadi alla värskendused” valige lehe paremas ülanurgas olevast rippmenüüst, millisele Windowsi järgule soovite värskendusi rakendada. Järguversioon, mida peaksite kasutama, on tõenäoliselt suurim või suuruselt teine.
Pidage meeles, et on võimalik, et kõrgeim järguversioon on beetaolekus eelvaateversioon – kui jah, siis ärge seda valige. Protsessi läbimisel peaksite uurima uusimat saadaolevat järgu versiooni, et veenduda, et tegemist on reaalajas järguga, mitte eelvaatega.
Valige uusim reaalajas koostamise versioon, see ei pruugi olla kõrgeim saadaolev versioon.
Nõuanne. Peaksite alati installima uusima reaalajas järgu. Parem on vältida eelvaate koostamist, välja arvatud juhul, kui soovite aktiivselt beetatestides osaleda, kuna võib esineda stabiilsuse ja muid toimivust mõjutavaid probleeme.
Kui olete oma eesmärkide jaoks õige järguversiooni valinud, veenduge, et kõigi värskenduste märkeruudud oleksid märgitud, ja klõpsake nuppu "Järjestus".
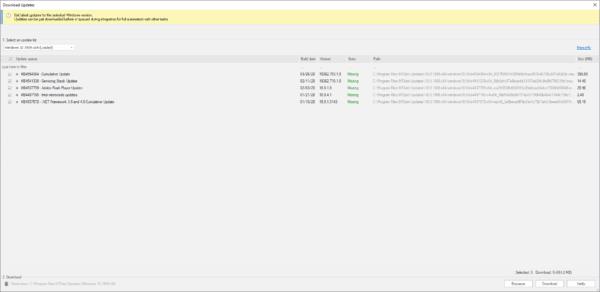
Valige kõik värskendused, mida soovite rakendada, ja seejärel klõpsake nuppu "Järjestus".
Näpunäide: NTLite võib Windowsi installiprogrammis teha palju muid muudatusi, mis väljuvad selle juhendi reguleerimisalast. Olge nende suvanditega siiski ettevaatlik, kuna on võimalik eemaldada kriitilised Windowsi funktsioonid, näiteks Interneti-juurdepääsuks kasutatavad võrgufunktsioonid.
Viimane etapp on muudatuste rakendamine. Vahekaardile „Rakenda” lülitumiseks kasutage vasakpoolset menüüd. Siit veenduge, et jaotises "Salvestamisrežiim" on valitud kas "Salvesta pilt" või "Salvesta pilt ja trimmi väljaanded". Järgmisena valige jaotises "Valikud" "Loo ISO". Peate valima failinime ja asukoha, et see esimeses hüpikaknas salvestada, ning seejärel kinnitada teisega silt.
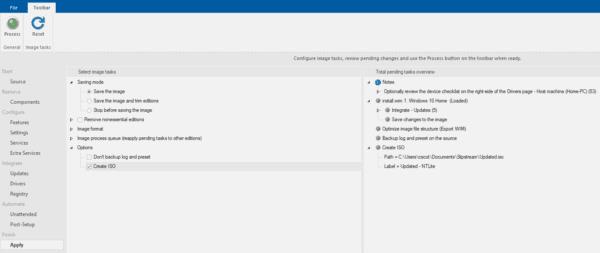
Veenduge, et pilt tuleb salvestada ja luua iso.
Kui olete veendunud, et need sätted on lubatud, võite klõpsata vasakus ülanurgas nuppu "Töötle". Kui teil on Windows Defenderi reaalajas kaitse lubatud, näete hoiatusteadet, et see võib protsessi aeglustada. Klõpsake "Ei", et jätta viirusetõrje tööle, ja seejärel klõpsake "Jah", et alustada kõigi ootel olevate muudatuste rakendamist.
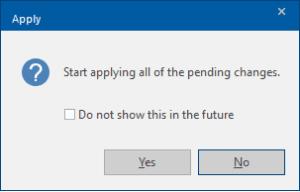
Rakendage muudatusi viirusetõrjet keelamata.
Kui protsess on lõppenud, on kõigi etappide olek "Valmis".
Teie uus iso on nüüd kasutamiseks valmis, peate selle lihtsalt USB-draivi kopeerima. Edastamine võib võtta aega, kuna iso on mitu gigabaiti.
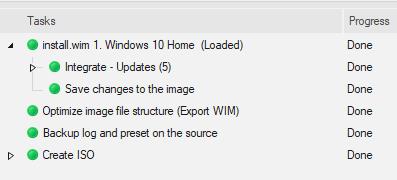
Kui kõik toimingud on tehtud, kopeerige oma uus iso USB-draivi.
Windowsi voogedastusega versiooni installimiseks USB-liidese kasutamiseks peate enne arvuti sisselülitamist ühendama USB-pistiku. Kui arvuti käivitub, peate alglaadimisseadmeks valima USB-draivi. Mõnes arvutis võib see juhtuda automaatselt, teistes võidakse teil paluda või menüü avamiseks peate vajutama klahvi. Kui olete Windowsi installiprogrammis, järgige Windowsi installimiseks juhiseid.
Saate USB-d kasutada nii mitu korda kui soovite, et installida see mitmesse seadmesse.
Kui teie Windows 10 explorer ei tööta, oleme teid kaitsnud. Lugege ajaveebi, et leida lahendus, kui failiuurija ei tööta.
File Explorer on Windows 10 põhifunktsioon, mis võimaldab hõlpsasti leida ja hallata faile. Õppige, kuidas konfigureerida File Explorer avama "Seda arvutit" alates arvuti käivitamisest.
Iga arvutiga ühendatud seadet ja selle sees olevaid komponente haldavad seadmedraiverid. Draiverite värskendamine Windows 10-s on oluline mitmesuguste probleemide vältimiseks.
Kas näete File Explorer ei reageeri veateadet? Siit leiate tõhusad lahendused, et lahendada Windows 10 mittetöötava File Exploreri probleem.
Kuidas saada Windows 10-s abi - leidke parimad lahendused pea iga küsimusele, mis teil Microsoft Windows 10 kohta on.
Failiuurija ei reageeri tõrge Windows 10-s. File Explorer või Windows Exploreri protsess ei tööta operatsioonisüsteemis Windows 10. Hangi uued lahendused.
Windows 10 mäluleke ilmneb siis, kui teie kasutatav rakendus ei tagastanud ressursse teie süsteemi pärast selle rakenduse kasutamise lõpetamist. Kui see juhtub, ei saa te arvutis muude ülesannetega töötada, kuna arvutil pole töötamiseks piisavalt RAM-i.
Kui me viitame pilvele, räägime salvestussüsteemist, mis hoiab andmeid salvestatuna ja Internetis juurdepääsetavana. Viimastel aastatel on Google Drive, Dropbox, iCloud ja muud sarnased mugavad andmesalvestusvõimalused kasutajaid veennud pilveserveri eelistes.
Kui installisite või värskendasite hiljuti Windows 10, võib teil esineda probleeme WiFi-ga. Oleme siin, et aidata.
Kui kasutate Windows 10 ja Microsofti uut Edge'i brauserit, võite küsida, kuidas saate Adobe Flashi välja lülitada. Vaikimisi on Microsoft Edge sisseehitatud Adobe Flashi tugi, nii et see on põhimõtteliselt kogu aeg lubatud.
Olenemata sellest, kas plaanite uuendada oma Windows XP, Vista, 7 või 8 masinat Windows 10-le või osta uue arvuti, millel on eelinstallitud Windows 10, saate Windows Easy Transferi abil kopeerida kõik oma failid ja sätted vanast masinast või vanast versioonist. Selles artiklis tutvustame teile Windows Easy Transferi konfigureerimise juhiseid.
See on tühine, kuid tõsi. Elu pisiasjad võivad meile pakkuda tohutut rõõmu: lapse esimesed sammud, täiuslikult küpsetatud praad või värske kauni pildi nägemine arvuti töölaua taustaks.
Alates sellest ajast, kui Apple graafilise liidese kontseptsiooni Xeroxilt “laenatas” ja ka Microsoft selle omakorda “laenatas”, on hiirekursor olnud keskne osa sellest, kuidas me oma arvutitega suhtleme. Nii et kujutage ette, milline šokk on arvuti käivitamisel, kui avastate, et hiirekursor puudub.
Kui soovite eemaldada Microsoft Edge'i oma Windows 10 arvutist, lugege seda. Üldiselt pole mõtet Edge'i täielikult keelata – see võib teie operatsioonisüsteemiga põhjustada soovimatuid probleeme.
Kui klõpsate Windows 10 nupul Start, näete, et liides on jagatud kolmeks eraldi osaks: vasakpoolsed väikesed nupud, keskel rakenduste ja programmide loend ning paremal staatilised või dünaamilised paanid. -käe pool. Saate kohandada paljusid Start-menüü välimust ja olemust, sealhulgas vasakpoolses menüüs kuvatavate kaustade või linkide loendit.
Nagu mainisin varem Windows 7 ja Windows 10 võrdlevas artiklis, on tegumihaldur täielikult ümber kujundatud. Seda on nüüd vaikimisi palju lihtsam kasutada, kuid kui soovite tõesti saada kõiki üksikasju nagu varem, saate need siiski hankida.
Peaaegu kõigil Windowsi uutel versioonidel on palju komponente, mis on võetud OS-i eelmistest versioonidest. Enamasti on see vana tarkvara parem versioon.
Kaasaegsed operatsioonisüsteemid kasutavad rohkem ressursse kui kunagi varem. Tavaliselt pole see probleem, kuna sellised platvormid nagu Windows, macOS ja enamik Linuxi distributsioone on optimeeritud kaasaegse arvutiriistvara jaoks.
Kui teie kodus või töökohas on arvutivõrk, peate kontrollima, millised kasutajad või rakendused saavad selles süsteemis asju muuta. Üks võimalus volitamata muudatuste vältimiseks on võrguadministraatoriks üks inimene.
Kui olete kasutanud Windows 10 ja pole Cortanat kasutama hakanud, võite olla huvitatud selle proovimisest. Põhimõtteliselt on see Siri ja Google Assistanti Microsofti versioon, kuid see on integreeritud otse Windowsi.
Kui teie Windows 10 explorer ei tööta, oleme teid kaitsnud. Lugege ajaveebi, et leida lahendus, kui failiuurija ei tööta.
Kuidas värskendada draivereid Windows 11-s probleemide lahendamiseks ja seadmete ühilduvuse tagamiseks.
File Explorer on Windows 10 põhifunktsioon, mis võimaldab hõlpsasti leida ja hallata faile. Õppige, kuidas konfigureerida File Explorer avama "Seda arvutit" alates arvuti käivitamisest.
Kuidas kasutada Windows 11 otsingut tõhusalt ja kiiresti. Hanki kasulikud näpunäited ja parimad praktikad Windows 11 otsingufunktsiooni jaoks.
Iga arvutiga ühendatud seadet ja selle sees olevaid komponente haldavad seadmedraiverid. Draiverite värskendamine Windows 10-s on oluline mitmesuguste probleemide vältimiseks.
Kas näete File Explorer ei reageeri veateadet? Siit leiate tõhusad lahendused, et lahendada Windows 10 mittetöötava File Exploreri probleem.
Kuidas saada Windows 10-s abi - leidke parimad lahendused pea iga küsimusele, mis teil Microsoft Windows 10 kohta on.
Failiuurija ei reageeri tõrge Windows 10-s. File Explorer või Windows Exploreri protsess ei tööta operatsioonisüsteemis Windows 10. Hangi uued lahendused.
Uuri, kuidas tuua tagasi "Minu arvuti" ikoon Windows 11-s ja avada see lihtsalt, et pääseda oma failidele ja seadetele.
Kas te ei saa Windows 11 arvutis faile ja kaustu avada? Siit leiate teavet selle kohta, kuidas parandada, et Explorer.exe ei laadita käivitamisel ja tööle naasta.






















