Windows 10 File Explorer ei tööta? Kuidas parandada

Kui teie Windows 10 explorer ei tööta, oleme teid kaitsnud. Lugege ajaveebi, et leida lahendus, kui failiuurija ei tööta.
See toimub automaatselt. Pärast rakenduse installimist arvutisse kuvab teie Windows 10 arvuti selle alati Start-menüü ülaosas. Positiivne on see, et hiljuti lisatud rakendusi kuvades olete teadlik kõigist rakendustest, kellega olete oma arvutit jaganud.
Kuid kui te oma arvutit ei jaga ja see valik on tüütu, on hea uudis see, et selle eemaldamine ei võta kaua aega. Kui muudate kunagi meelt ja soovite selle uuesti lisada, peate järgima samu samme, mida tegite selle eemaldamiseks.
Kui soovite, et aken ei näitaks hiljuti lisatud rakendusi, peate avama menüü Seaded . Kiireim viis sätetele juurdepääsu saamiseks on vajutada Windowsi ja I klahvi . Kuid võite ka paremklõpsata Windowsi menüül Start ja klõpsata hammasrattal.
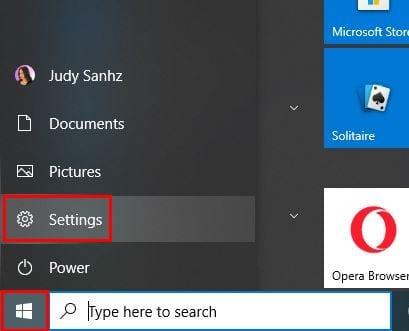
Kui olete seadetes, minge jaotisse Isikupärastamine ja seejärel klõpsake vasakpoolsel külgribal nuppu Start. Kui näete suvandit Start, otsige menüüst Start üles suvand Hiljuti lisatud rakendused ja lülitage see välja.
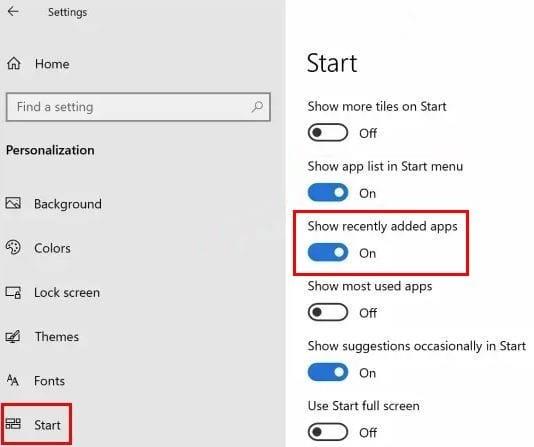
Kui olete selle valiku välja lülitanud, ei pea te nägema teadet äsja installitud rakenduse kohta. Valiku sisselülitamine on lihtne, lihtsalt lülitage valik sisse ja oletegi valmis. Rakendus kuvatakse endiselt koos kõigi teistega, kuid see ei kuvata nii nagu varem.
Hiljuti lisatud rakenduste näitamise valik on mõeldud kasulikuks. Kuid mõne kasutaja jaoks pole see lihtsalt vajalik. Kuna seda on lihtne välja/sisse lülitada, ei raiska te oma meelt muutes palju aega.
Kui teie Windows 10 explorer ei tööta, oleme teid kaitsnud. Lugege ajaveebi, et leida lahendus, kui failiuurija ei tööta.
Kuidas värskendada draivereid Windows 11-s probleemide lahendamiseks ja seadmete ühilduvuse tagamiseks.
File Explorer on Windows 10 põhifunktsioon, mis võimaldab hõlpsasti leida ja hallata faile. Õppige, kuidas konfigureerida File Explorer avama "Seda arvutit" alates arvuti käivitamisest.
Kuidas kasutada Windows 11 otsingut tõhusalt ja kiiresti. Hanki kasulikud näpunäited ja parimad praktikad Windows 11 otsingufunktsiooni jaoks.
Iga arvutiga ühendatud seadet ja selle sees olevaid komponente haldavad seadmedraiverid. Draiverite värskendamine Windows 10-s on oluline mitmesuguste probleemide vältimiseks.
Kas näete File Explorer ei reageeri veateadet? Siit leiate tõhusad lahendused, et lahendada Windows 10 mittetöötava File Exploreri probleem.
Kuidas saada Windows 10-s abi - leidke parimad lahendused pea iga küsimusele, mis teil Microsoft Windows 10 kohta on.
Failiuurija ei reageeri tõrge Windows 10-s. File Explorer või Windows Exploreri protsess ei tööta operatsioonisüsteemis Windows 10. Hangi uued lahendused.
Uuri, kuidas tuua tagasi "Minu arvuti" ikoon Windows 11-s ja avada see lihtsalt, et pääseda oma failidele ja seadetele.
Kas te ei saa Windows 11 arvutis faile ja kaustu avada? Siit leiate teavet selle kohta, kuidas parandada, et Explorer.exe ei laadita käivitamisel ja tööle naasta.








