Windows 10 File Explorer ei tööta? Kuidas parandada

Kui teie Windows 10 explorer ei tööta, oleme teid kaitsnud. Lugege ajaveebi, et leida lahendus, kui failiuurija ei tööta.
Üks Windows 10 vähemtuntud funktsioone on see, et saate saata SMS- ja MMS-sõnumeid. Rakendus Sõnumside loob ühenduse teie telefoniga ja saadab selle kaudu sõnumeid. See rakendus ja teised saavad taotleda luba juurdepääsuks teie SMS-ide ja MMS-ide ajaloole ning sõnumite saatmiseks. See juhend juhendab teid, kuidas blokeerida rakendustel sõnumite lugemise või saatmise luba.
Seaded asuvad rakenduse Seaded privaatsuse jaotises. Rakenduse Seaded avamiseks paremale lehele vajutage Windowsi klahvi, tippige "Sõnumite privaatsusseaded" ja vajutage sisestusklahvi. Sõnumside lehel on kolm seadete komplekti.
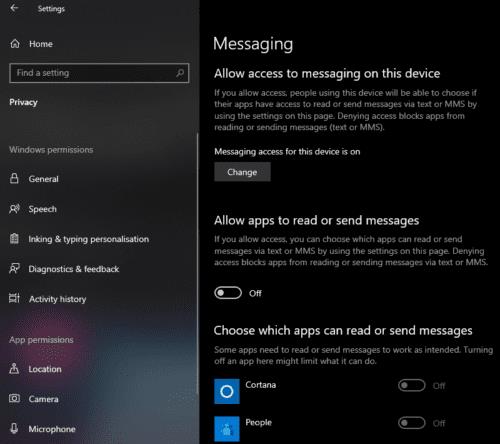
Kolm tekstisõnumite privaatsusseadet reguleerivad vastavalt kogu arvutit, juurdepääsu kontole ja juurdepääsu rakendustele.
Ülemine säte konfigureerib, kas seadme mis tahes kasutajakonto rakendusel on juurdepääs tekstsõnumitele. Selle sätte muutmiseks on vaja administraatoriõigusi, kuna see mõjutab kõiki kasutajaid. Kui see seade on keelatud, blokeeritakse kõik seadme kontod tekstsõnumitele juurdepääsu võimaldamisest ja isegi muude valikute muutmine ei saa seda funktsiooni sisse lülitada. Kui see suvand on lubatud, saab iga kasutaja ise oma tekstisõnumite õigusi konfigureerida.
Teine säte mõjutab ainult praegust kasutajat ja ei nõua lubamiseks või keelamiseks administraatoriõigusi. Selle seade keelamisel ei pääse kõik rakendused tekstsõnumitele juurde. Selle seade lubatuks jätmine võimaldab rakendustel tekstisõnumitele juurde pääseda.
Näpunäide. Need sätted mõjutavad ainult Windows Store'i rakendusi. Internetist installitud töölauarakendusi ei saa sel viisil hallata.
Viimane seadete rühm võimaldab teil konfigureerida õigused tekstsõnumitele juurdepääsuks rakenduste kaupa. Siin saate keelata juurdepääsu ühele rakendusele ja lubada selle teisele, mitte konfigureerida juurdepääsu kogu kasutajakontole või arvutile.
Näpunäide. Kõik kolm seadet peavad olema seatud olekusse "Sees", et rakendusel oleks õigus teie tekstsõnumitele juurde pääseda.
Kui teie Windows 10 explorer ei tööta, oleme teid kaitsnud. Lugege ajaveebi, et leida lahendus, kui failiuurija ei tööta.
Kuidas värskendada draivereid Windows 11-s probleemide lahendamiseks ja seadmete ühilduvuse tagamiseks.
File Explorer on Windows 10 põhifunktsioon, mis võimaldab hõlpsasti leida ja hallata faile. Õppige, kuidas konfigureerida File Explorer avama "Seda arvutit" alates arvuti käivitamisest.
Kuidas kasutada Windows 11 otsingut tõhusalt ja kiiresti. Hanki kasulikud näpunäited ja parimad praktikad Windows 11 otsingufunktsiooni jaoks.
Iga arvutiga ühendatud seadet ja selle sees olevaid komponente haldavad seadmedraiverid. Draiverite värskendamine Windows 10-s on oluline mitmesuguste probleemide vältimiseks.
Kas näete File Explorer ei reageeri veateadet? Siit leiate tõhusad lahendused, et lahendada Windows 10 mittetöötava File Exploreri probleem.
Kuidas saada Windows 10-s abi - leidke parimad lahendused pea iga küsimusele, mis teil Microsoft Windows 10 kohta on.
Failiuurija ei reageeri tõrge Windows 10-s. File Explorer või Windows Exploreri protsess ei tööta operatsioonisüsteemis Windows 10. Hangi uued lahendused.
Uuri, kuidas tuua tagasi "Minu arvuti" ikoon Windows 11-s ja avada see lihtsalt, et pääseda oma failidele ja seadetele.
Kas te ei saa Windows 11 arvutis faile ja kaustu avada? Siit leiate teavet selle kohta, kuidas parandada, et Explorer.exe ei laadita käivitamisel ja tööle naasta.








