Windows 10 File Explorer ei tööta? Kuidas parandada

Kui teie Windows 10 explorer ei tööta, oleme teid kaitsnud. Lugege ajaveebi, et leida lahendus, kui failiuurija ei tööta.
Märguanded on suurepärane funktsioon – need võivad meelitada teie tähelepanu, kui olete mujal hõivatud, ning meelde tuletada ja teavitada olulist teavet... kahjuks võivad need teid ka segada ja anda teile vähem olulist teavet.
Kui te ei soovi, et teatud rakendus teid häiriks või soovite lihtsalt rahu ja vaikust, saate rakenduse märguanded keelata järgmiselt.
Esmalt avage privaatsusaken, vajutades Windowsi klahvi, tippides "Privacy" ja vajutades sisestusklahvi. Seejärel kerige veidi allapoole, kuni näete vasakpoolset valikut Märguanded. Klõpsake sellel ja leiate sealt oma valikud.
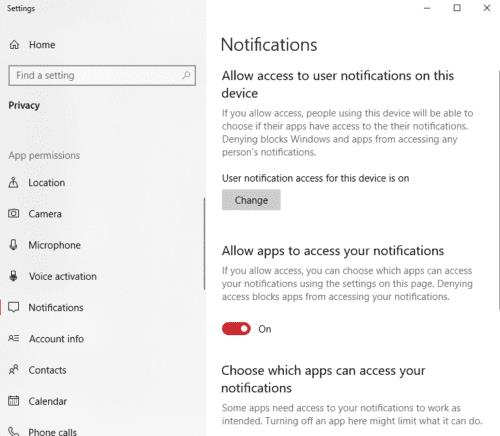
Valikud
Esimene võimalus on globaalne – kui olete administraator ja masinal on mitu kontot, saate seda kasutada kõigi kasutajate kõigi märguannete sulgemiseks. Enamikul juhtudel on soovitud valik veidi madalam – näete valikut, mis võimaldab teil märguanded täielikult välja lülitada, ja selle all iga üksiku rakenduse (mis soovib teile teatisi saata) sätteid.
Kui keelate kõik märguanded enda jaoks, võite mõne neist funktsionaalsust piirata. Taaskäivitamisel võivad nad luba küsida.
Näpunäide. Kui administraator on kasutajate märguanded välja lülitanud ja soovite niikuinii märguandeid, peate paluma administraatoril need teie eest sisse lülitada – teie konkreetse konto valikute muutmine ei toimi, kui ülemine valik pole lubatud .
Kui teie Windows 10 explorer ei tööta, oleme teid kaitsnud. Lugege ajaveebi, et leida lahendus, kui failiuurija ei tööta.
Kuidas värskendada draivereid Windows 11-s probleemide lahendamiseks ja seadmete ühilduvuse tagamiseks.
File Explorer on Windows 10 põhifunktsioon, mis võimaldab hõlpsasti leida ja hallata faile. Õppige, kuidas konfigureerida File Explorer avama "Seda arvutit" alates arvuti käivitamisest.
Kuidas kasutada Windows 11 otsingut tõhusalt ja kiiresti. Hanki kasulikud näpunäited ja parimad praktikad Windows 11 otsingufunktsiooni jaoks.
Iga arvutiga ühendatud seadet ja selle sees olevaid komponente haldavad seadmedraiverid. Draiverite värskendamine Windows 10-s on oluline mitmesuguste probleemide vältimiseks.
Kas näete File Explorer ei reageeri veateadet? Siit leiate tõhusad lahendused, et lahendada Windows 10 mittetöötava File Exploreri probleem.
Kuidas saada Windows 10-s abi - leidke parimad lahendused pea iga küsimusele, mis teil Microsoft Windows 10 kohta on.
Failiuurija ei reageeri tõrge Windows 10-s. File Explorer või Windows Exploreri protsess ei tööta operatsioonisüsteemis Windows 10. Hangi uued lahendused.
Uuri, kuidas tuua tagasi "Minu arvuti" ikoon Windows 11-s ja avada see lihtsalt, et pääseda oma failidele ja seadetele.
Kas te ei saa Windows 11 arvutis faile ja kaustu avada? Siit leiate teavet selle kohta, kuidas parandada, et Explorer.exe ei laadita käivitamisel ja tööle naasta.








