Windows 10 File Explorer ei tööta? Kuidas parandada

Kui teie Windows 10 explorer ei tööta, oleme teid kaitsnud. Lugege ajaveebi, et leida lahendus, kui failiuurija ei tööta.
Paljud rakendused vajavad täielikuks töötamiseks juurdepääsu teie kontaktidele – peamiselt sotsiaalsed rakendused. Kui soovite tühistada ühe või isegi kõigi oma rakenduste juurdepääsu oma kontaktidele, saate seda hõlpsalt teha.
Lihtsalt vajutage Windowsi klahvi ja tippige privaatsusseaded, seejärel vajutage sisestusklahvi. Avanevas menüüs leiate mitmeid oma privaatsusega seotud valikuid.
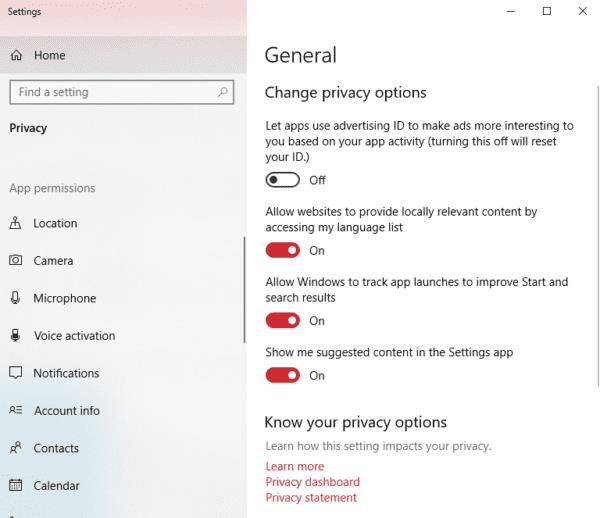
Privaatsusseadete valikud.
Kerige vasakult alla, kuni leiate valiku Kontaktid. Klõpsake seda ja näete mitut seadevalikut. Saate tühistada juurdepääsu oma kontaktidele kõigi rakenduste jaoks korraga või lubada ja piirata seda üksikute rakenduste jaoks.
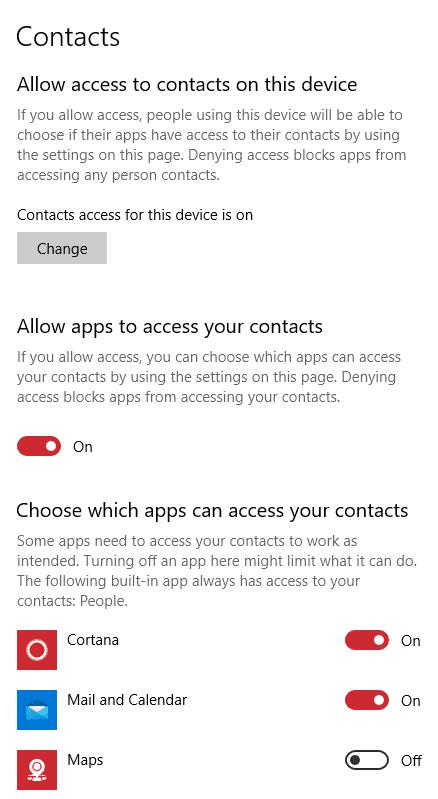
Valikud
Lihtsalt liigutage liugureid, kuni olete seadetega rahul.
Nõuanne. Mõned rakendused ei tööta korralikult ilma juurdepääsuta teatud funktsioonidele. Rakendused võivad järgmisel käivitamisel uuesti luba küsida – saate selle lubada või keelata vastavalt oma eelistustele. Kui aktiveerite load uuesti, saate need hiljem alati välja lülitada!
Kui teie Windows 10 explorer ei tööta, oleme teid kaitsnud. Lugege ajaveebi, et leida lahendus, kui failiuurija ei tööta.
Kuidas värskendada draivereid Windows 11-s probleemide lahendamiseks ja seadmete ühilduvuse tagamiseks.
File Explorer on Windows 10 põhifunktsioon, mis võimaldab hõlpsasti leida ja hallata faile. Õppige, kuidas konfigureerida File Explorer avama "Seda arvutit" alates arvuti käivitamisest.
Kuidas kasutada Windows 11 otsingut tõhusalt ja kiiresti. Hanki kasulikud näpunäited ja parimad praktikad Windows 11 otsingufunktsiooni jaoks.
Iga arvutiga ühendatud seadet ja selle sees olevaid komponente haldavad seadmedraiverid. Draiverite värskendamine Windows 10-s on oluline mitmesuguste probleemide vältimiseks.
Kas näete File Explorer ei reageeri veateadet? Siit leiate tõhusad lahendused, et lahendada Windows 10 mittetöötava File Exploreri probleem.
Kuidas saada Windows 10-s abi - leidke parimad lahendused pea iga küsimusele, mis teil Microsoft Windows 10 kohta on.
Failiuurija ei reageeri tõrge Windows 10-s. File Explorer või Windows Exploreri protsess ei tööta operatsioonisüsteemis Windows 10. Hangi uued lahendused.
Uuri, kuidas tuua tagasi "Minu arvuti" ikoon Windows 11-s ja avada see lihtsalt, et pääseda oma failidele ja seadetele.
Kas te ei saa Windows 11 arvutis faile ja kaustu avada? Siit leiate teavet selle kohta, kuidas parandada, et Explorer.exe ei laadita käivitamisel ja tööle naasta.








