Windows 10 File Explorer ei tööta? Kuidas parandada

Kui teie Windows 10 explorer ei tööta, oleme teid kaitsnud. Lugege ajaveebi, et leida lahendus, kui failiuurija ei tööta.
Kui teil on vanem või eelarvega arvuti ja teil on probleeme süsteemi jõudlusega, võite avastada, et mõne Windows 10 graafilise funktsiooni keelamine võib aidata teie arvutil veidi sujuvamalt töötada. Näiteks kui akna klõpsamine ja lohistamine põhjustab süsteemi kogelemist või viivitust, saate graafilise töötlemise koormuse vähendamiseks keelata akna sisuvaate. Selles juhendis kirjeldatakse, kuidas Windows 10-s lohistades akna sisu keelata.
Seadistuse akna sisu kuvamise keelamiseks akna lohistamise ajal leiate jõudlussuvanditest. Jõudlusvalikud saate avada, vajutades Windowsi klahvi, tippides "Reguleerige Windowsi välimust ja jõudlust" ja vajutades sisestusklahvi.
Vahekaart Visual Effects sisaldab mitmeid väiksemaid graafilisi suvandeid, mille saab protsessori koormuse vähendamiseks keelata. Akna sisu kuvamise keelamiseks selle lohistamise ajal tühjendage ruut "Kuva akna sisu lohistamise ajal" ja klõpsake "OK" või "Rakenda".
Selle sätte keelamine ei lase Windowsil kogu akent liigutada, kui klõpsate ja lohistate seda monitoril ühest kohast teise. Selle asemel kuvatakse kontuur selle kohta, kuhu aken jõuab – kui olete lahti lasknud, nihutatakse aken kontuuri täitmiseks üle. See nõuab palju vähem töötlemisvõimsust ja on ideaalne, kui akende klõpsamine ja lohistamine põhjustas varem jõudlusprobleeme.
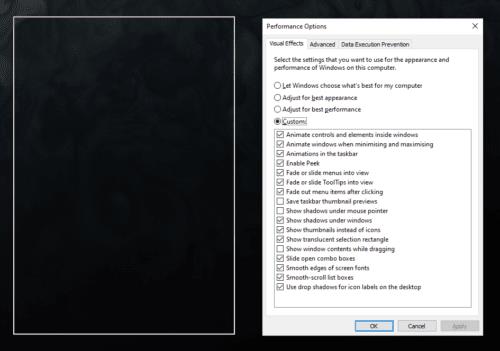
Kui see säte on keelatud, kasutatakse kontuuri, et näidata, kuhu aken jõuab, kui klõpsate ja lohistate seda.
Selle sätte uuesti lubamiseks märkige ruut ja klõpsake muudatuse salvestamiseks nuppu "OK" või "Rakenda".
Kui teie Windows 10 explorer ei tööta, oleme teid kaitsnud. Lugege ajaveebi, et leida lahendus, kui failiuurija ei tööta.
Kuidas värskendada draivereid Windows 11-s probleemide lahendamiseks ja seadmete ühilduvuse tagamiseks.
File Explorer on Windows 10 põhifunktsioon, mis võimaldab hõlpsasti leida ja hallata faile. Õppige, kuidas konfigureerida File Explorer avama "Seda arvutit" alates arvuti käivitamisest.
Kuidas kasutada Windows 11 otsingut tõhusalt ja kiiresti. Hanki kasulikud näpunäited ja parimad praktikad Windows 11 otsingufunktsiooni jaoks.
Iga arvutiga ühendatud seadet ja selle sees olevaid komponente haldavad seadmedraiverid. Draiverite värskendamine Windows 10-s on oluline mitmesuguste probleemide vältimiseks.
Kas näete File Explorer ei reageeri veateadet? Siit leiate tõhusad lahendused, et lahendada Windows 10 mittetöötava File Exploreri probleem.
Kuidas saada Windows 10-s abi - leidke parimad lahendused pea iga küsimusele, mis teil Microsoft Windows 10 kohta on.
Failiuurija ei reageeri tõrge Windows 10-s. File Explorer või Windows Exploreri protsess ei tööta operatsioonisüsteemis Windows 10. Hangi uued lahendused.
Uuri, kuidas tuua tagasi "Minu arvuti" ikoon Windows 11-s ja avada see lihtsalt, et pääseda oma failidele ja seadetele.
Kas te ei saa Windows 11 arvutis faile ja kaustu avada? Siit leiate teavet selle kohta, kuidas parandada, et Explorer.exe ei laadita käivitamisel ja tööle naasta.








