Windows 10 File Explorer ei tööta? Kuidas parandada

Kui teie Windows 10 explorer ei tööta, oleme teid kaitsnud. Lugege ajaveebi, et leida lahendus, kui failiuurija ei tööta.
Kas soovite õppida, kuidas salvestada Webexi koosolekut ja mitte kunagi millestki ilma jääda?
Siin on parimad viisid Webexi koosolekute ilma loata, heli, video ja osalejana salvestamiseks.
Tõenäoliselt paneb uus normaalsus kõiki veebikoosolekutel osalema rohkem kui kunagi varem. Seetõttu võite mõnikord mõnest olulisest ilma jääda. Näiteks kui teil on plaanivälisel Webexi koosolekul osaleda, kui olete hõivatud, mida saate teha, et sellest mitte ilma jääda?
Parim viis asjadest teada saamiseks ja kursis olemiseks isegi siis, kui teid läheduses pole, on salvestada Webexi koosolek. Võib-olla on see kõige mugavam viis märkmete ja võtmete äravõtmiseks.
Kas see idee pakub teile huvi? Kuid te ei tea, kuidas Webexi koosolekut salvestada? Noh, ära muretse. Selles artiklis vastame sellele küsimusele. Samuti selgitame, kuidas salvestada Webexi koosolekuid osalejana ilma loata ning heli ja videoga.
Järgmine lugemine – parim videokonverentsitarkvara
Seega andke meile sellest kõigest üksikasjalikult teada ilma pikema viivituseta.
Kuidas salvestada Webexi koosolekut (töölauarakendus)?
Samm 1. Käivitage Webex
2. samm. Liituge Webexi koosolekuga ja vajutage ekraani allosas olevat nuppu "Salvesta".
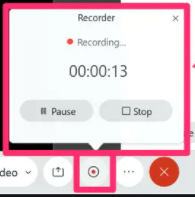
3. samm . See alustab salvestamist.
Samm 4. Kui salvestamine on tehtud, klõpsake salvestise salvestamiseks nuppu "Salvesta". Salvestise saab salvestada kohalikku arvutisse või pilve. Lisaks saate hüpikakna „Salvestaja” abil salvestamise peatada või peatada.
See on kõik, kasutades neid lihtsaid samme, kasutades Webexit, saate koosoleku salvestada. Siiski on konks: koosolekut saavad salvestada ainult võõrustaja, asendusjuht või saatejuht. See tähendab, et kui soovite Cisco Webexi koosolekuid osalejana salvestada, ei saa te seda Webexi koosolekuga teha.
Lisateave :- 15 parimat ekraanisalvestit Windows 10, 7, 8 jaoks 2021. aastal
Oodake, see pole veel maailmalõpp, isegi kui te pole võõrustaja, saate Webexi koosolekuid salvestada. Selle kohta lisateabe saamiseks lugege postitust edasi.
Fakt – Webex võimaldab ainult hostil, alternatiivsel hostil või esinejal koosolekut rakenduse abil salvestada.
Kuidas registreerida Cisco Webexi koosolekut osalejana – Windows 10 arvuti
Kui te ei ole peremees, kaasjuht ega esineja ja soovite siiski Webexi koosolekuid salvestada, proovige EaseUS RecExperts for Windows. Seda suurepärast ja professionaalset ekraanisalvestit kasutades saate hõlpsasti salvestada Webexi koosolekuid isegi siis, kui teil pole selleks luba.
Selle ekraanisalvestiga saate salvestada isegi Webexi koosoleku ajal. Samuti saate salvestamise ajastada kindlaksmääratud ajal, et mitte millestki ilma jääda. Ajakava määramiseks valige lihtsalt algusaeg, kestus ja kohandage mõningaid konfiguratsioone.
Kui see on tehtud, saate salvestada kõike, olgu selleks esitlused, veebitunnid , filmid jne.
Lisaks saate selle erinevaid heliallika valikuid kasutades salvestada mis tahes heli. Samuti saate sisseehitatud meediumipleieri abil videoklippe kärpida ja eelvaadata.
Põhijooned:
Laadige tööriist alla ja alustage Webexi koosolekute salvestamist oma operatsioonisüsteemis Windows 10/8.1/8/7.
Webexi koosoleku salvestamine programmi EaseUs RecExperts abil
Samm 1. Laadige alla ja installige EaseUS RecExperts.
Samm 2. Käivitage tööriist ja valige kahe valiku hulgast “Täisekraan” ja “Piirkond”.
Valikud töötavad vastavalt nende nimele.
Samm 3. Suvandi „Piirkond” valimine aitab valida salvestusala. Ala kohandamisel veenduge, et oleks valitud jäädvustamiseks vajalik jaotis.
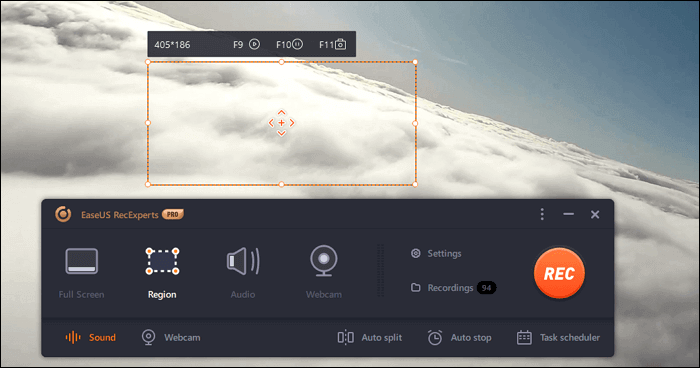
Samm 4. Heli salvestamiseks klõpsake põhiliideses nuppu "Heli" ja valige meedium, millelt soovite heli salvestada. See võib olla süsteemi heli, mikrofonist või mõlemast. Saate salvestada ka ilma helita.
Liugurite abil saate helitugevust hallata. Seadete kinnitamiseks klõpsake nuppu OK.
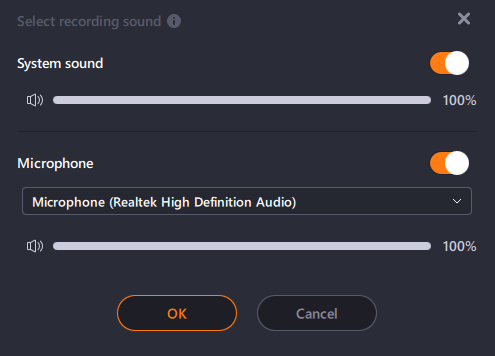
Samm 5. Veebikaamerast salvestamiseks klõpsake nuppu "Veebikaamera" ja lubage veebikaamera salvestamine, lülitades lülitit sisse. Valige rippmenüüst salvestusseade.
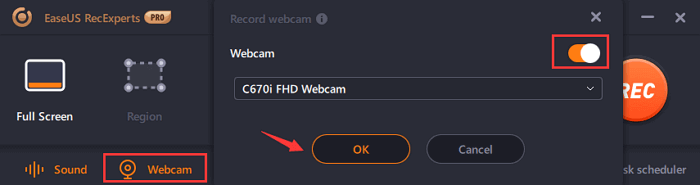
Samm 6. Pärast kõigi nende muudatuste tegemist klõpsake nuppu "REC" ja alustage salvestamist. Salvestamise peatamiseks või peatamiseks kasutage ujuvat tööriistariba. Et lüüa ekraanid kasutada kaamera ikoonil.
Samm 7. Kui olete lõpetanud, vajutage nuppu Stop ja salvestage videoklipid.
 Täiendav näpunäide
Täiendav näpunäide
Kui olete Maci kasutaja ja soovite salvestada Webexi koosoleku, siis siin.
Webexi salvestamine Macis, kasutades EaseUS RecExperts
Lisaks Windowsi versioonile pakub see parim ekraanisalvesti ka Maciga ühilduvat versiooni. Seda kasutades saate salvestada mis tahes helikoosolekut, jäädvustada videot ja teha ekraanipilte. Sellel ekraanisalvestil on kõik funktsioonid, mida saate ekraanisalvestilt küsida. Selle abiga saate Airplay kaudu salvestada oma iOS-i seadmeid Macis.
Põhijooned:
Kuidas Webexi koosolekul heli ja videoga salvestada – Mac
Samm 1. Laadige alla ja installige EaseUS RecExperts
2. samm. Liituge Webexis koosolekuga või korraldage seda.
3. samm . Käivitage EaseUS RecExperts. Klõpsake vahekaarti Video > Ekraan > Suurus ja valige salvestatav ala.
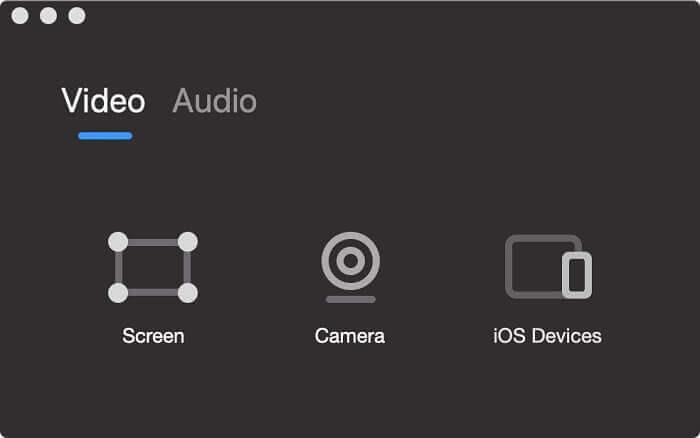
4. samm. Hallake heliallikaid, helitugevust ja kvaliteeti.
 Täiendav näpunäide
Täiendav näpunäide
Näpunäide. Kui soovite, saate määrata koosolekute salvestamise ajakava, klõpsates kellaikoonil.
Samm 5. Salvestamise alustamiseks klõpsake punasel ringil.
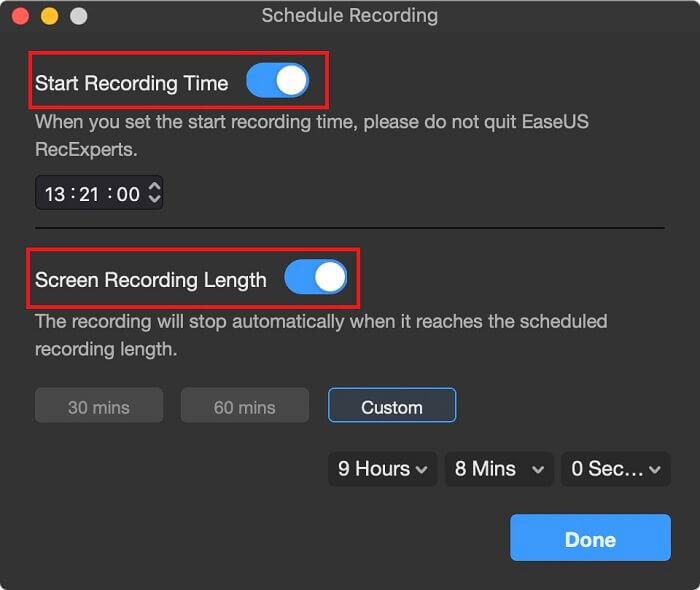
Samm 4. Kui salvestamine on lõppenud, vaadake salvestatud video üle ja eksportige see GIF- või MP4-faili.
Neid lihtsaid samme kasutades saate oma Maci ja Windowsi süsteemis salvestada Webexi koosoleku või mis tahes koosoleku, esitluse või kõike, mida soovite. Maci kasutajad saavad salvestada ka QuickTime Playeri, kuid see ei paku nii palju võimalusi kui EaseUS RecExperts. Seega otsustage olenevalt oma nõudmistest, millist tööriista soovite kasutada Webexi koosolekute ilma loata heli ja videoga salvestamiseks.
Andke meile kommentaaride jaotises teada, millise meetodi ja miks valisite. Teie vastused, tagasiside on meile väärtuslikud, jagage meiega oma kogemusi.
Kui teie Windows 10 explorer ei tööta, oleme teid kaitsnud. Lugege ajaveebi, et leida lahendus, kui failiuurija ei tööta.
Kuidas värskendada draivereid Windows 11-s probleemide lahendamiseks ja seadmete ühilduvuse tagamiseks.
File Explorer on Windows 10 põhifunktsioon, mis võimaldab hõlpsasti leida ja hallata faile. Õppige, kuidas konfigureerida File Explorer avama "Seda arvutit" alates arvuti käivitamisest.
Kuidas kasutada Windows 11 otsingut tõhusalt ja kiiresti. Hanki kasulikud näpunäited ja parimad praktikad Windows 11 otsingufunktsiooni jaoks.
Iga arvutiga ühendatud seadet ja selle sees olevaid komponente haldavad seadmedraiverid. Draiverite värskendamine Windows 10-s on oluline mitmesuguste probleemide vältimiseks.
Kas näete File Explorer ei reageeri veateadet? Siit leiate tõhusad lahendused, et lahendada Windows 10 mittetöötava File Exploreri probleem.
Kuidas saada Windows 10-s abi - leidke parimad lahendused pea iga küsimusele, mis teil Microsoft Windows 10 kohta on.
Failiuurija ei reageeri tõrge Windows 10-s. File Explorer või Windows Exploreri protsess ei tööta operatsioonisüsteemis Windows 10. Hangi uued lahendused.
Uuri, kuidas tuua tagasi "Minu arvuti" ikoon Windows 11-s ja avada see lihtsalt, et pääseda oma failidele ja seadetele.
Kas te ei saa Windows 11 arvutis faile ja kaustu avada? Siit leiate teavet selle kohta, kuidas parandada, et Explorer.exe ei laadita käivitamisel ja tööle naasta.








