Windows 10 File Explorer ei tööta? Kuidas parandada

Kui teie Windows 10 explorer ei tööta, oleme teid kaitsnud. Lugege ajaveebi, et leida lahendus, kui failiuurija ei tööta.
VPN on suurepärane viis Interneti sirvimise ajal anonüümseks jääda. Samal põhjusel võidab see iga päevaga üha enam võimu. Kui soovite saada põhjalikku teavet selle kohta, mis on VPN ja kuidas seda oma Windows 10 arvutis või sülearvutis seadistada , lugege seda . Selle tegevusest ülevaate andmiseks aitab see geograafilistest piirangutest mööda minna ja pääseda juurde kõikidele veebisaitidele, mida te muidu tavalise Interneti-ühendusega ei saa . Saate hõlpsasti juurde pääseda piiratud sotsiaalmeedia veebisaitidele, vaadata riigipiiranguga Netflixi või Hulu raamatukogusid ja muud.
Teine oluline VPN-i olemasolu aspekt on teada, kuidas VPN-i Windows 10-s keelata või vajaduse korral see välja lülitada. Põhjuseid võib olla palju. Võib-olla aeglustab teie kasutatav VPN teie Interneti-ühendust; võib-olla teie töötajad kuritarvitavad VPN-i. Selles ajaveebis vaatleme mõningaid viise, kuidas saate Windows 10-s VPN-i välja lülitada või ajutiselt keelata. Siin on mõned parimad VPN-id Windows 10 arvuti jaoks .
4 võimalust VPN-i keelamiseks Windows 10-s
1. Võrguühenduste kuvamise kasutamine
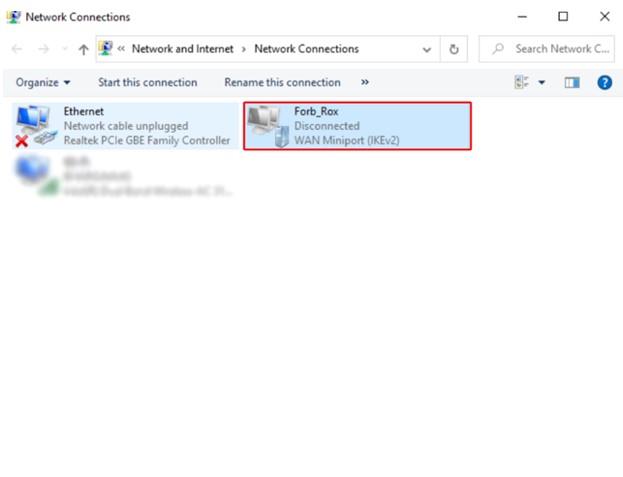
Need on sammud, mida saab kasutada VPN-i keelamiseks, mis on konfigureeritud VPN-i haldustarkvara abil, mis on juba Windows 10-s olemas.
2. Võrgu- ja Interneti-sätete kasutamine
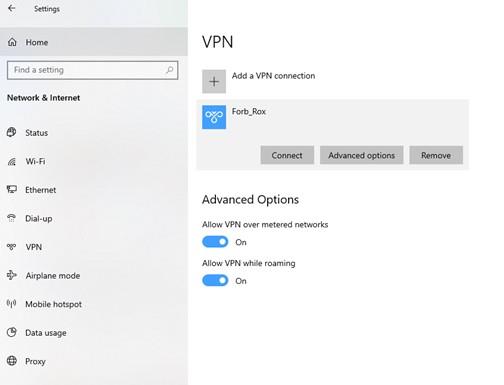
Kui soovite teada, kuidas VPN-i Windows 10-s püsivalt või ajutiselt välja lülitada, saate selleks kasutada võrgu- ja Interneti-sätteid.
Saate isegi Windows 10 VPN-i keelata, klõpsates nuppu Muuda adapteri valikuid ja seejärel paremklõpsake oma VPN-il ja valige keelake.
3. Kui teil on VPN-klient
Windows 10 jaoks on Systweak VPN peale ülalnimetatud VPN-ide loendi üks parimaid VPN-i kliente. Vaadake kindlasti Systweak VPN-i täielikku ülevaadet . Selle keelamiseks –
Systweak VPN-i lahtiühendamiseks lükake ON/OFF liugurit vasakule.
|
Systweaki VPN-i funktsioonid lühidalt
Siin on põhjus, miks peaksite valima Systweak VPN-i
|
4. Kohaliku rühmapoliitika redaktori kasutamine
Nagu ülalpool mainitud, kui avastate igal juhul, et teie töötajad kuritarvitavad Windows 10 VPN-i. Siin on näpunäide, mida saate teha rühmapoliitika redaktori jaoks, et keelata Windows 10 VPN -
Configuration\Administrative Templates\Network\Network Connections\Prohibit access to the New Connection Wizard
Lõpuks
Tahaksime veel kord öelda, et toetame tulihingelist VPN-i kasutamist, eriti kui kasutate avalikku WiFi-ühendust, nagu näiteks lennujaamas või kohvikus, või sirvite reisil olles Internetti. Samuti peaksite teadma, kuidas vajadusel Windows 10 VPN-i keelata. Kui see ajaveeb on teid aidanud, avaldage sellele oma poolthääle andmine. Lisaks saate meid jälgida ka Facebookis ja YouTube'is .
Kui teie Windows 10 explorer ei tööta, oleme teid kaitsnud. Lugege ajaveebi, et leida lahendus, kui failiuurija ei tööta.
Kuidas värskendada draivereid Windows 11-s probleemide lahendamiseks ja seadmete ühilduvuse tagamiseks.
File Explorer on Windows 10 põhifunktsioon, mis võimaldab hõlpsasti leida ja hallata faile. Õppige, kuidas konfigureerida File Explorer avama "Seda arvutit" alates arvuti käivitamisest.
Kuidas kasutada Windows 11 otsingut tõhusalt ja kiiresti. Hanki kasulikud näpunäited ja parimad praktikad Windows 11 otsingufunktsiooni jaoks.
Iga arvutiga ühendatud seadet ja selle sees olevaid komponente haldavad seadmedraiverid. Draiverite värskendamine Windows 10-s on oluline mitmesuguste probleemide vältimiseks.
Kas näete File Explorer ei reageeri veateadet? Siit leiate tõhusad lahendused, et lahendada Windows 10 mittetöötava File Exploreri probleem.
Kuidas saada Windows 10-s abi - leidke parimad lahendused pea iga küsimusele, mis teil Microsoft Windows 10 kohta on.
Failiuurija ei reageeri tõrge Windows 10-s. File Explorer või Windows Exploreri protsess ei tööta operatsioonisüsteemis Windows 10. Hangi uued lahendused.
Uuri, kuidas tuua tagasi "Minu arvuti" ikoon Windows 11-s ja avada see lihtsalt, et pääseda oma failidele ja seadetele.
Kas te ei saa Windows 11 arvutis faile ja kaustu avada? Siit leiate teavet selle kohta, kuidas parandada, et Explorer.exe ei laadita käivitamisel ja tööle naasta.








