Windows 10 File Explorer ei tööta? Kuidas parandada

Kui teie Windows 10 explorer ei tööta, oleme teid kaitsnud. Lugege ajaveebi, et leida lahendus, kui failiuurija ei tööta.
Kui te ei tööta, on hea komme ekraan lukustada. Nii et kui te seda ei kasuta või kui tunnete, et jääte mõnda aega ekraanist eemale, ei tee klahvi Windows + L vajutamine teile mingit kahju. See säästaks teie sülearvutit või lauaarvutit uudishimulike pilkude eest.
Aga mis siis, kui ekraan lukustub automaatselt ja liiga sageli? Seejärel peate võib-olla uurima võimalusi automaatse lukustuse väljalülitamiseks Windows 10-s. Selle probleemi saab kiiresti lahendada, tehes mõned lihtsad näpunäited, näiteks keelates automaatse lukustuse Windows 10-s.
Võib-olla soovite lugeda ka: kuidas Windows 10 lukust mööda minna?
Kui automaatse lukustuse väljalülitamine Windows 10-s sööb teie ajusid, lugege seda ajaveebi algusest lõpuni ja teie probleem on lahendatud.
Võimalused automaatse lukustuse väljalülitamiseks või keelamiseks Windows 10-s
Arutame mõnda lihtsat viisi, mille järel saate ekraani omal soovil lukustada –
1. Windows 10 ekraaniluku väljalülitamine toite- ja unerežiimi sätete abil
Kui teie arvuti kipub teatud aja möödudes lukustuma, on need sätted, mida otsite.
3.Kui kuvatakse lukustuskuva , kerige alla, kuni näete ekraani ajalõpu sätteid
2. Juhtpaneeli kasutamine Windows 10 ekraani automaatse lukustamise peatamiseks
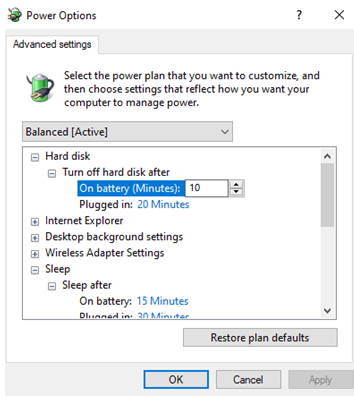
Saate kasutada juhtpaneeli ja valida sobiva energiarežiimi, et vältida ekraani lukustumist
automaatselt -
3. Windowsi registrite kasutamine Windows 10 automaatluku väljalülitamiseks
Kui olete huvitatud sellest, kuidas Windows 10 automaatset lukustamist keelata, on siin üks kena trikk. Süsteemi järelevalveta ajalõpu lubamiseks saate kasutada registriredaktorit . Soovitame teil saada aus ülevaade sellest , kuidas saate registrivõtmeid lisada, muuta ja kustutada . Asume nüüd sammude juurde –
HKEY_LOCAL_MACHINE > SYSTEM > CurrentControlSet > Control > Power > PowerSettings > 238C9FA8-0AAD-41ED-83F4-97BE242C8F20 > 7bc4a2f9-d8fc-4469-b07b-33eb785aaca0
4. Kasutage rühmapoliitika redaktorit, et peatada Windows 10 ekraani automaatne lukustumine
See nipp sobib paremini, kui kasutate oma sülearvutis või arvutis Windows 10 Pro versiooni.
Computer Configuration > Administrative Templates > Control Panel > Personalization
5. Windows PowerShelli (administraatori) kasutamine Windows 10 automaatse lukustamise keelamiseks
Üsna tabava nimega Windows 10 PowerShell suudab teha palju imelisi asju. See võib c ompletely pühkida kõvaketas, aidata teil taastada kustutatud faile , zip / unzip faili ja isegi eemaldada Bloatware . Sellesse loendisse lisamiseks võib see aidata teil ka Windows 10 automaatse lukustuse välja lülitada. Siin on, kuidas –
powercfg -attributes SUB_SLEEP 7bc4a2f9-d8fc-4469-b07b-33eb785aaca0 -ATTRIB_HIDE
Lõpuks
Windows 10 automaatse lukustamise funktsioon on suurepärane, kuna see hoiab ära uudishimulike pilgude käest teie andmete nuhkimise. See säästab isegi teie sülearvuti või arvuti võimsust. Vaatamata suurepärasele funktsioonile võiksite Windows 10-s automaatse lukustuse lihtsalt välja lülitada, kuna see võib teie tööd takistada, eriti kui töötate kauem.
Loodame siiralt, et nüüd saate operatsioonisüsteemis Windows 10 automaatse lukustuse keelata või välja lülitada. Kui soovite rohkem tõrkeotsingut käsitlevaid ajaveebe vaadata, lugege edasi Blog.WebTech360 ajaveebi ja jälgige meid Facebookis ja YouTube'is .
Kui teie Windows 10 explorer ei tööta, oleme teid kaitsnud. Lugege ajaveebi, et leida lahendus, kui failiuurija ei tööta.
Kuidas värskendada draivereid Windows 11-s probleemide lahendamiseks ja seadmete ühilduvuse tagamiseks.
File Explorer on Windows 10 põhifunktsioon, mis võimaldab hõlpsasti leida ja hallata faile. Õppige, kuidas konfigureerida File Explorer avama "Seda arvutit" alates arvuti käivitamisest.
Kuidas kasutada Windows 11 otsingut tõhusalt ja kiiresti. Hanki kasulikud näpunäited ja parimad praktikad Windows 11 otsingufunktsiooni jaoks.
Iga arvutiga ühendatud seadet ja selle sees olevaid komponente haldavad seadmedraiverid. Draiverite värskendamine Windows 10-s on oluline mitmesuguste probleemide vältimiseks.
Kas näete File Explorer ei reageeri veateadet? Siit leiate tõhusad lahendused, et lahendada Windows 10 mittetöötava File Exploreri probleem.
Kuidas saada Windows 10-s abi - leidke parimad lahendused pea iga küsimusele, mis teil Microsoft Windows 10 kohta on.
Failiuurija ei reageeri tõrge Windows 10-s. File Explorer või Windows Exploreri protsess ei tööta operatsioonisüsteemis Windows 10. Hangi uued lahendused.
Uuri, kuidas tuua tagasi "Minu arvuti" ikoon Windows 11-s ja avada see lihtsalt, et pääseda oma failidele ja seadetele.
Kas te ei saa Windows 11 arvutis faile ja kaustu avada? Siit leiate teavet selle kohta, kuidas parandada, et Explorer.exe ei laadita käivitamisel ja tööle naasta.








