Windows 10 File Explorer ei tööta? Kuidas parandada

Kui teie Windows 10 explorer ei tööta, oleme teid kaitsnud. Lugege ajaveebi, et leida lahendus, kui failiuurija ei tööta.
Üks Windows 10 peaaegu peidetud funktsioone on võimalus kasutada oma tööruumi korraldamiseks mitut virtuaalset töölauda. Virtuaalne töölaud on täiendav töölauakeskkond, mis on identne teie tavalise töölauaga, kuid selles avanevad aknad ja dokumendid on täiesti sõltumatud.
Kuidas kasutada virtuaalseid töölaudu
Uue virtuaalse töölaua lisamiseks on kaks võimalust. Esimesele pääsete juurde, avades paani „Task View”, vajutades Windowsi klahvi + tabeldusklahvi. Kui olete tegumivaate paanil, klõpsake vasakus ülanurgas nuppu "Uus töölaud". Teise võimalusena võite vajutada Windowsi klahvi + Ctrl + D, et avada ja lülituda kohe uuele virtuaalsele töölauale.
Näpunäide. Kui loote uue virtuaalse töölaua, lülitatakse teid kohe sellele üle. Kui kasutasite esimest meetodit, kuid ei soovi sellele kohe lülituda, peate enne ülesandevaate paanilt lahkumist tagasi lülituma.
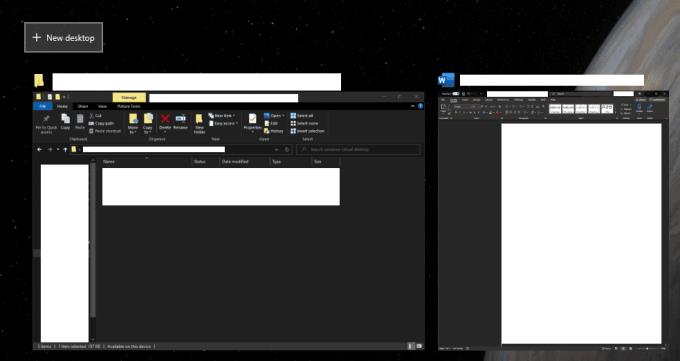
Tegumivaate paani avamiseks vajutage Windowsi klahvi + vahekaardi otseteed, seejärel klõpsake "Uus töölaud".
Virtuaalsete töölaudade vahel vahetamiseks võite klõpsata nendel paani Tegumivaate ülemisel ribal. Teise võimalusena saate liikuda ühel virtuaalsel töölaual vasakule või paremale, vajutades vastavalt Ctrl + Windowsi klahv + vasak/pare.

Sellele lülitumiseks klõpsake paanil Task View virtuaalsel töölaual.
Saate teisaldada akna ühelt virtuaalselt töölaualt teisele, avades paani Task View, seejärel klõpsates ja lohistades akent virtuaalsele töölauale, millel soovite seda kasutada.
Samuti saate määrata konkreetse akna või isegi kõik konkreetse rakenduse aknad kuvama kõigil virtuaalsetel töölaudadel. Selleks avage paan Task View, seejärel paremklõpsake vastaval aknal ja klõpsake vastavalt "Näita seda akent kõigil töölaudadel" või "Näita selle rakenduse aknaid kõigil töölaudadel".
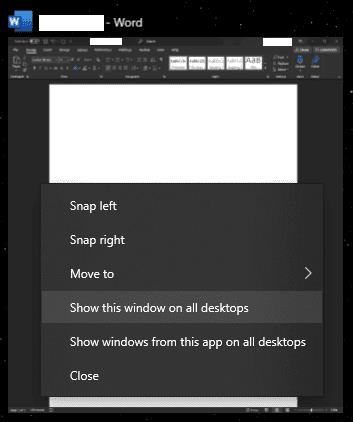
Klõpsake ja lohistage aknad virtuaalsele töölauale, millel soovite neid näha, või määrake need kuvama kõigil virtuaalsetel töölaudadel.
Virtuaalse töölaua sulgemiseks avage paan Task View, seejärel klõpsake ülal ja vastava virtuaalse töölaua eelvaatest paremal ikooni X. Praeguse töölauakeskkonna sulgemiseks võite kasutada ka kiirklahvi Ctrl + Windowsi klahv + F4.
Näpunäide. Kui teil on suletaval virtuaalsel töölaual avatud aknaid, teisaldatakse need järgmisele vasakul asuvale virtuaalsele töölauale.

Sulgege virtuaalsed töölauad, avades paani Tegumivaate ja klõpsates seejärel sulgetava virtuaalse töölaua eelvaate kohal ja paremal ikooni X.
Kui teie Windows 10 explorer ei tööta, oleme teid kaitsnud. Lugege ajaveebi, et leida lahendus, kui failiuurija ei tööta.
Kuidas värskendada draivereid Windows 11-s probleemide lahendamiseks ja seadmete ühilduvuse tagamiseks.
File Explorer on Windows 10 põhifunktsioon, mis võimaldab hõlpsasti leida ja hallata faile. Õppige, kuidas konfigureerida File Explorer avama "Seda arvutit" alates arvuti käivitamisest.
Kuidas kasutada Windows 11 otsingut tõhusalt ja kiiresti. Hanki kasulikud näpunäited ja parimad praktikad Windows 11 otsingufunktsiooni jaoks.
Iga arvutiga ühendatud seadet ja selle sees olevaid komponente haldavad seadmedraiverid. Draiverite värskendamine Windows 10-s on oluline mitmesuguste probleemide vältimiseks.
Kas näete File Explorer ei reageeri veateadet? Siit leiate tõhusad lahendused, et lahendada Windows 10 mittetöötava File Exploreri probleem.
Kuidas saada Windows 10-s abi - leidke parimad lahendused pea iga küsimusele, mis teil Microsoft Windows 10 kohta on.
Failiuurija ei reageeri tõrge Windows 10-s. File Explorer või Windows Exploreri protsess ei tööta operatsioonisüsteemis Windows 10. Hangi uued lahendused.
Uuri, kuidas tuua tagasi "Minu arvuti" ikoon Windows 11-s ja avada see lihtsalt, et pääseda oma failidele ja seadetele.
Kas te ei saa Windows 11 arvutis faile ja kaustu avada? Siit leiate teavet selle kohta, kuidas parandada, et Explorer.exe ei laadita käivitamisel ja tööle naasta.








