Windows 10 File Explorer ei tööta? Kuidas parandada

Kui teie Windows 10 explorer ei tööta, oleme teid kaitsnud. Lugege ajaveebi, et leida lahendus, kui failiuurija ei tööta.
PUBG on üks populaarsemaid mänge, millel on miljoneid kasutajaid, kuid kahjuks ilmneb mõnel kasutajal Bad Module Info tõrge, mis tuleb koos teatega: bad_module_info on lakanud töötamast ja seetõttu jookseb mäng kokku ja kasutajad ei saa seda teha. mängimise jätkamiseks. Selle veaga seisavad silmitsi PUBG kasutajad ja mõnede teiste kuulsate mängude kasutajad, nagu Fortnite, Days, Apex Legends, CS: GO ja Tarkov.
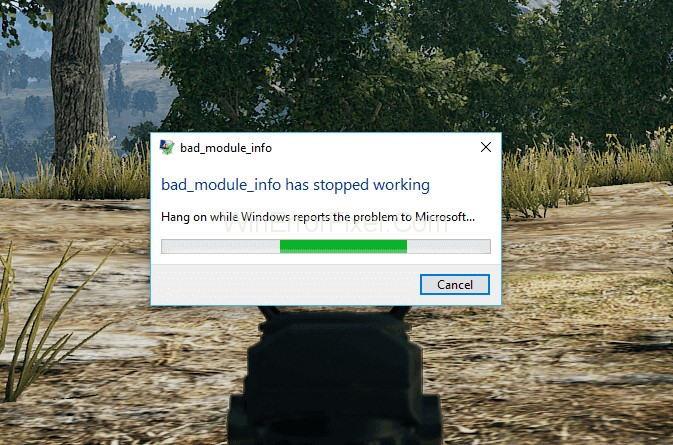
Vea taga võib olla palju põhjuseid, kuid enamik kasutajaid on teatanud, et see tõrge ilmub kohe pärast Windows 10 Creatorsi värskenduse (1709) saamist. Windows pakub regulaarselt värskendusi, et võimaldada kasutajatel juurdepääsu uutele funktsioonidele ja tagada optimaalne jõudlus, kuid mõned neist värskendustest sisaldavad väiksemaid vigu ja tõrkeid, mille tõttu peavad kasutajad oma mängurakenduste käivitamisel silmitsi seisma selliste tõrgetega.
Sisu
Kuidas parandada viga Bad_Module_Info Windows 10-s
Kui seisate silmitsi samaga ja teil pole aimugi, kuidas seda parandada, siis õnneks olete õiges sihtkohas, sest siin pakume välja kõik võimalikud ja asjakohased lahendused vea parandamiseks. Niisiis, sukeldume sügavale, et see viga vaid mõne jõupingutusega juurtest kõrvaldada.
Lahendus 1: täisekraani optimeerimise keelamine
Täisekraani optimeerimine on Windows 10 poolt kasutusele võetud uus funktsioon, mis võimaldab operatsioonisüsteemil optimeerida mängurakenduste jõudlust ja pakub ääristeta täisekraanirežiimi. Mõned kasutajad on aga täheldanud, et see funktsioon ei tööta korralikult ega paranda mängu jõudlust ootuspäraselt.
See funktsioon on Windowsiga vaikimisi lubatud, kuid mänge, nagu PUBG, mõjutavad madala FPS-i probleemid, kui see funktsioon on lubatud, ja selle väljalülitamine võib aidata teil seda probleemi lahendada.
Seega proovige neid samme, et keelata oma arvutis täisekraani optimeerimise funktsioon ja saada tõrgeteta mängukogemus.
1. samm : esmalt väljuge rakendusest PUBG ja minge töölauale. Nüüd paremklõpsake PUBG otseteel ja klõpsake menüüs suvandil Atribuudid .
2. samm : peate lülituma vahekaardile Ühilduvus ja märkima suvandi Keela täisekraani optimeerimine ja käsu Käivita see programm administraatorina . Muudatuste salvestamiseks klõpsake nuppu Rakenda ja seejärel nuppu OK .
Seda tehes saate täisekraani optimeerimise funktsiooni välja lülitada ja nüüd peate kontrollima, kas mängurakenduse avamisel ilmub ikka tõrge või mitte. Kui see ikka ei kao, proovige teist allpool käsitletud meetodit.
Lahendus 2: Windowsi ja PUBG värskendamine
PUBG on probleemi lahendamiseks oma rakendust värskendanud. Kui veateade kuvatakse endiselt, on väga tõenäoline, et kasutate selle või Windowsi vanemat versiooni. Sellisel juhul peate Windowsi värskendama uusimale versioonile. Selleks järgige allolevaid juhiseid.
1. samm : avage seaded , vajutades Windowsi klahvi + I kiirklahvi. Klõpsake nuppu Värskendus ja turvalisus .
2. samm : klõpsake suvandil Otsi värskendusi . See kontrollib teie arvuti jaoks saadaolevaid värskendusi. Kui värskendusi leitakse, kuvatakse need. Värskenduste allalaadimine ja installimine algab automaatselt.
Pärast Windowsi värskendamist oleks parem installida ka PUBG uusim versioon, kuna see parandab kõik varasemad vead, sealhulgas vea bad_module_info. Nüüd, pärast Windowsi ja PUBG värskendamist, käivitage PUBG, et kontrollida, kas probleem on lahendatud või püsib.
Lahendus 3: mänguriba keelamine
Mänguriba on Windows 10 poolt kasutusele võetud funktsioon, mis võimaldab kasutajatel hõlpsalt teha ekraanipilte, salvestada taustal videoid, voogesitada videomänge ja kiiresti rakendada sätteid, et muuta mängukogemus kiiremaks ja sujuvamaks. Kuid kahjuks sisaldab see funktsioon mõningaid vigu, mis peatavad mängu toimimise ja seega võib selle keelamine aidata teil probleemi lahendada.
Nüüd proovige oma Windowsi arvutis mänguriba keelamiseks järgmisi samme:
1. samm: Windowsi sätete avamiseks vajutage Windowsi klahvi + I kiirklahvi . Valige menüüst suvand Mängimine .
2. samm : valige vasakpoolselt paneelilt mänguriba . Teise võimalusena võite Windowsis mängu mängides vajutada klaviatuuril Windowsi klahvi + G. Või vajutage mänguriba kuvamiseks lihtsalt mängupuldi nuppu Xbox . Nüüd lülitage mänguriba valiku abil mänguklippide, ekraanipiltide ja edastuse salvestamine välja.
Nüüd käivitage PUBG. Loodetavasti viga enam ei ilmu ja saate probleemi lahendada.
Kui ükski ülaltoodud meetoditest ei aidanud, pole põhjust muretsemiseks. Saadaval on ka teisi parandusi, mida saate samaga proovida:
Lahendus 4: lülitage arvuti sisse
Lülitage arvuti korralikult välja, avades süsteemi väljalülitamiseks menüü Start. Eemaldage aku ja seejärel eemaldage kõik arvutiga ühendatud seadmed. Oodake 30 sekundit. Ühendage uuesti kõik seadmed, mille olete varem vooluvõrgust lahti ühendanud. Nüüd taaskäivitage arvuti, vajutades toitenuppu ja seejärel laske sellel täielikult alglaadida.
Lahendus 5: kõigi draiverite uusimate versioonide installimine
Paljud kasutajad on teatanud, et pärast kõigi draiverite, eriti graafilise draiveri uusima versiooni installimist lakkas PUBG halva mooduli teabe tõrketeade ilmumast.
Sellisel juhul avage seadmehaldur, et desinstallida seadme draiver ja installida uusimad saadaolevad versioonid. Pärast seda kontrollige, kas PUBG töötab ilma bad_module_info veateateta või mitte.
Lahendus 6: sulgege muu mäng
Kui PUBG-i mängimise ajal töötab taustal mõni muu mängurakendus. Seejärel võib see häirida selle funktsioone, põhjustades vea bad_module_info. Seega veenduge, et koos PUBG-ga ei töötaks ükski muu mängurakendus.
Lahendus 7: logige sisse administraatorina
Bad_Module_Info probleemid võivad tekkida ka rakenduse lubade tõttu. Võib juhtuda, et operatsioonisüsteem ei paku mängurakendusele vajalikke õigusi. Mängu mängimiseks peate käivitama PUBG, andes sellele loa käitada administraatorina.
Järeldus
Oleme pakkunud teile probleemi lahendamiseks parimaid meetodeid. Loodetavasti lahendate probleemi pärast ülaltoodud lahenduste üksteise järel proovimist ja leiate endale sobivaima. Kui te ei saa probleemi lahendada, võite esitada oma päringu PUBG tugiteenusesse, et teid edasi aidata.
Kui teie Windows 10 explorer ei tööta, oleme teid kaitsnud. Lugege ajaveebi, et leida lahendus, kui failiuurija ei tööta.
Kuidas värskendada draivereid Windows 11-s probleemide lahendamiseks ja seadmete ühilduvuse tagamiseks.
File Explorer on Windows 10 põhifunktsioon, mis võimaldab hõlpsasti leida ja hallata faile. Õppige, kuidas konfigureerida File Explorer avama "Seda arvutit" alates arvuti käivitamisest.
Kuidas kasutada Windows 11 otsingut tõhusalt ja kiiresti. Hanki kasulikud näpunäited ja parimad praktikad Windows 11 otsingufunktsiooni jaoks.
Iga arvutiga ühendatud seadet ja selle sees olevaid komponente haldavad seadmedraiverid. Draiverite värskendamine Windows 10-s on oluline mitmesuguste probleemide vältimiseks.
Kas näete File Explorer ei reageeri veateadet? Siit leiate tõhusad lahendused, et lahendada Windows 10 mittetöötava File Exploreri probleem.
Kuidas saada Windows 10-s abi - leidke parimad lahendused pea iga küsimusele, mis teil Microsoft Windows 10 kohta on.
Failiuurija ei reageeri tõrge Windows 10-s. File Explorer või Windows Exploreri protsess ei tööta operatsioonisüsteemis Windows 10. Hangi uued lahendused.
Uuri, kuidas tuua tagasi "Minu arvuti" ikoon Windows 11-s ja avada see lihtsalt, et pääseda oma failidele ja seadetele.
Kas te ei saa Windows 11 arvutis faile ja kaustu avada? Siit leiate teavet selle kohta, kuidas parandada, et Explorer.exe ei laadita käivitamisel ja tööle naasta.








