Windows 10 File Explorer ei tööta? Kuidas parandada

Kui teie Windows 10 explorer ei tööta, oleme teid kaitsnud. Lugege ajaveebi, et leida lahendus, kui failiuurija ei tööta.
Rohkem arvu videos , rohkem loovust on vajalik selle toimetamine! Video pööramine on esitusstiili muutmisel üks silmapaistvamaid funktsioone. Ja siis, kui soovite videoid õigeks orienteerumiseks või võib-olla lihtsalt lõbu pärast pöörata, on vaja ka seda, et kvaliteet ei söövitaks.
Paljude video ümberpööramise meetodite hulgas uurime parimaid tööriistu, mis suudavad teie küsimuse ilma pikemalt mõtlemata lahendada. Lisaks võimaldavad mõned neist meetoditest isegi video plaastrit redigeerida. Lahe? Lisateabe saamiseks kerige alla.
Kuidas Windows 10-s videoid pöörata?
Kirjeldame mõningaid meetodeid, kuidas Windowsis videot ümber pöörata. Tutvuge nendega ja taotlege vastavalt vajadusele.
1. meetod: pöörake videoid VLC Media Playeri abil
Täiesti tasuta VLC-meediumipleier ei saa lihtsalt esitada teie lemmikvideoid ja nende subtiitreid, vaid ka kohandada videoid, pöörates neid erinevate nurkade all. Kuidas?
1. samm: laadige alla VLC-meediumipleier koos videoga, mida soovite pöörata.
2. samm: vaadake päise jaotist „Tööriistad” ja valige „Efektid ja filtrid”. Valige siit "Videoefektid"!
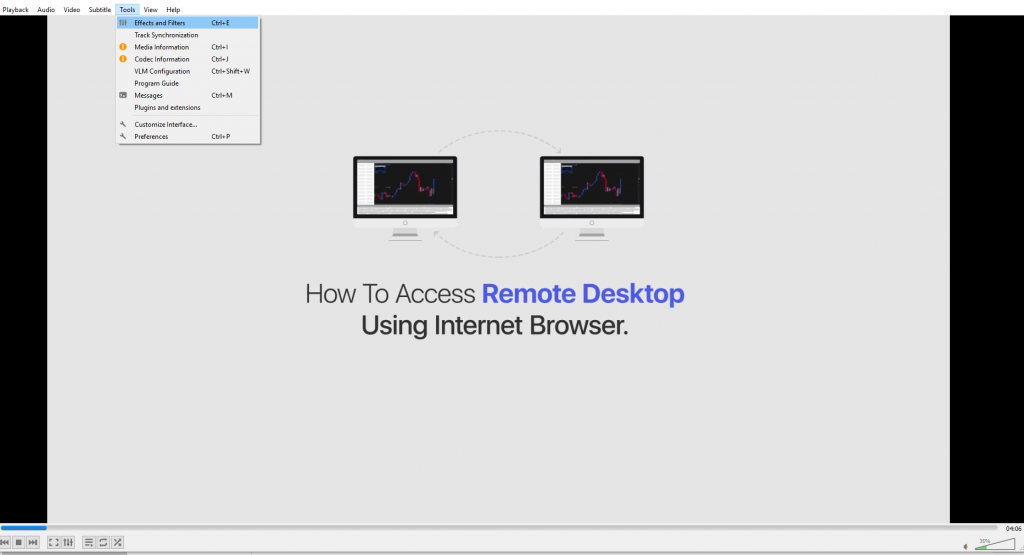
3. samm: valige järgmisel vahekaardil "Geomeetria". Nüüd, kui märgite linnukesega "Transform", on videote pööramine võimalik 90, 180 ja 270 kraadi võrra. Nurga pööraja abil saate seda pöörata ka mis tahes muu nurga all, välja arvatud kerimisel mainitud.
2. meetod: pöörake videoid Wondershare'i Filmora9 abil
Kui otsite endiselt, kuidas Windows 10-s videoid pöörata, siis kasutame teist meetodit. Kui olete video ümberpööramiseks valmis, installige oma Windowsi või Maci arvutisse Filmora9, et saaksite järgmise sammu teie soovi kasuks teha.
Kuidas videot pöörata?
1. samm: alustage lihtsalt video importimisest, valides oma faili või rakendades lihtsalt pukseerimismeetodit.
2. samm: nüüd saate seda MP4 otse pöörata või otsustada selle osa ümber pöörata. Leidke kõigi vahekaardil loetletud funktsioonide hulgast „Jaga” ja märkige, millise osa kallal peate töötama.
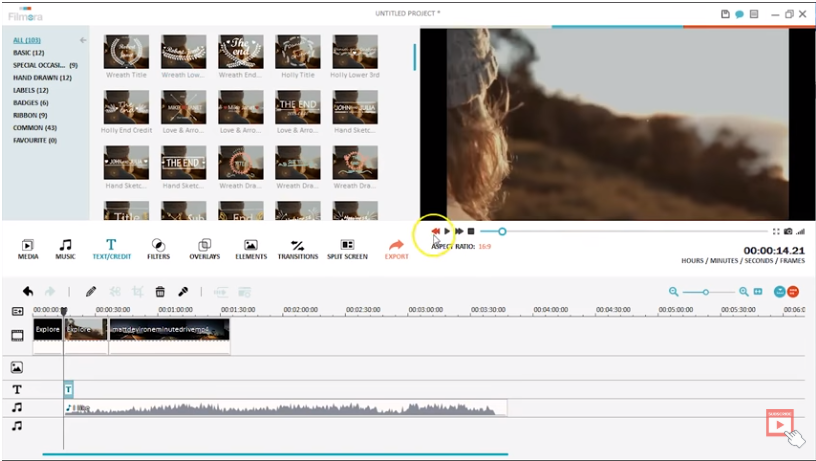
3. samm: nüüd topeltklõpsake konkreetset plaastrit ja valige soodsad pööramissuvandid Pööramise, Pööramise, Skaala või Asendi hulgast. Siin võib funktsioon "Pööra" pöörata videonurka erinevatel kraadidel teatud telje suhtes, tegelikult isegi käsitsi sisestatud puhul.
Kusjuures 'Flip' puhul pöördub video kas paremale, vasakule või tagurpidi!
Ja see on taas kord tehtud!
Loe ka: Kuidas vaadata sõpradega reaalajas videoid võrgus
3. meetod: pöörake videoid võrgus
Noh, võrgus on palju rakendusi, kui te ei soovi praegu oma arvutisse tarkvara alla laadida ja ruumi segada.
NÕUANNE . Isegi kui selline segadus on pärast mitme redigeerimise proovimist probleemiks muutunud, laadige kohe alla Duplicate Files Fixer ( Windows | Mac )!
Nüüd erinevatesse veebiallikatesse jõudes saate hoida loendit rotatemyvideo.net, rotatevideo.org, videorotate.com jne.
Nendel linkidel on alustuseks väga lihtne ja lihtne stiil. Peate lihtsalt oma video siia lohistama või üles laadima, valima väljundfaili ja valima pöörlemissuuna. Ja teie töö on tehtud! Seda meetodit võite nimetada üheks lihtsaimaks viisiks ülesande kiirendamiseks ja töökoormuse sortimiseks.
Lülitage see välja
Võib-olla olete juba näinud, et video pööramine pole raketiteadus ja mõned nipid võivad ilma probleemideta imet teha. Ükskõik, kas valite videote pööramise võrgus, kolmanda osapoole tarkvara või kõige tavalisema VLC-meediumipleieri kaudu, sõltub valik täielikult teie mugavusest ja aja olemasolust. Muidugi pakub selline tarkvara nagu Filmora palju muid funktsioone koos videote pööramise või ümberpööramisega, mis on üks paljudest ülesannetest.
Saate soovitada oma väärtuslikku tagasisidet videote vaheldumise kohta allpool olevas kommentaaride jaotises ning meie Facebooki ja YouTube'i lehe meeldimiseks ja tellimiseks, et olla kursis!
Kui teie Windows 10 explorer ei tööta, oleme teid kaitsnud. Lugege ajaveebi, et leida lahendus, kui failiuurija ei tööta.
Kuidas värskendada draivereid Windows 11-s probleemide lahendamiseks ja seadmete ühilduvuse tagamiseks.
File Explorer on Windows 10 põhifunktsioon, mis võimaldab hõlpsasti leida ja hallata faile. Õppige, kuidas konfigureerida File Explorer avama "Seda arvutit" alates arvuti käivitamisest.
Kuidas kasutada Windows 11 otsingut tõhusalt ja kiiresti. Hanki kasulikud näpunäited ja parimad praktikad Windows 11 otsingufunktsiooni jaoks.
Iga arvutiga ühendatud seadet ja selle sees olevaid komponente haldavad seadmedraiverid. Draiverite värskendamine Windows 10-s on oluline mitmesuguste probleemide vältimiseks.
Kas näete File Explorer ei reageeri veateadet? Siit leiate tõhusad lahendused, et lahendada Windows 10 mittetöötava File Exploreri probleem.
Kuidas saada Windows 10-s abi - leidke parimad lahendused pea iga küsimusele, mis teil Microsoft Windows 10 kohta on.
Failiuurija ei reageeri tõrge Windows 10-s. File Explorer või Windows Exploreri protsess ei tööta operatsioonisüsteemis Windows 10. Hangi uued lahendused.
Uuri, kuidas tuua tagasi "Minu arvuti" ikoon Windows 11-s ja avada see lihtsalt, et pääseda oma failidele ja seadetele.
Kas te ei saa Windows 11 arvutis faile ja kaustu avada? Siit leiate teavet selle kohta, kuidas parandada, et Explorer.exe ei laadita käivitamisel ja tööle naasta.








