Windows 10 File Explorer ei tööta? Kuidas parandada

Kui teie Windows 10 explorer ei tööta, oleme teid kaitsnud. Lugege ajaveebi, et leida lahendus, kui failiuurija ei tööta.
Kas olete kunagi mõelnud, kuidas seadistada Windows 10 videotaustapilti? Noh, Windowsi töölaua tausta valimisel on teil valida mõne valiku vahel. Saate määrata ühe pildi või mitme pildi slaidiseansi. Aga arvake ära, mida? Nüüd saate lisada ka video töölaua tausta.
Reaalajas taustapildi lisamine Windowsi arvutisse ei muuda mitte ainult üldist välimust, vaid muudab teie töölaua ka meelelahutuslikumaks. Kui aga kasutate madala või keskmise hinnaklassi arvutit, pole videotaustapildi kasutamine produktiivne. Kuid ärge muretsege, mahajäänud probleemi saab lahendada optimeerimisutiliidi abil. Üks selline tööriist, mida soovitame, on Advanced System Optimizer ; see aitab teil kiiresti arvuti jõudlust parandada. Seejärel saate lihtsalt oma Windowsi taustaks määrata videotaustapildi. Sellest postitusest leiate erinevaid viise, kuidas määrata Windows 10 taustapildiks video.
Kuus võimalust video taustapildiks seadmiseks Windows 10 taustekraanil
Reaalajas taustapildid on nutitelefonides juba väga olulised ja me ei saa eitada, et need näevad ülilahedad välja. Kuigi need tarbivad veidi rohkem ressursse ja akut, on Windowsi sülearvutid ja lauaarvutid videotaustapiltide kuvamiseks väga hea seade kui mobiiltelefonid.
1. VLC-mängija kasutamine: lihtsaim viis arvutis videotaustapildi määramiseks
VLC-mängija kasutamine video taustapildiks panemiseks on kooki. Laadige alla ja installige VLC Player, kasutades allolevat nuppu!
Windows 10-s video töölaua tausta määramiseks järgige neid samme.
1. samm – käivitage VLC-mängija .
2. samm – minge jaotisse Tööriistad ja navigeerige jaotisse Eelistused , seejärel klõpsake vahekaardil Videod .
3. samm – leidke suvand Kuva sätted , leiate selle ekraani vasakpoolsest alanurgast. Vaikimisi oleks valitud suvand Lihtne ; peate klõpsama nuppu Kõik .
4. samm – otsige nüüd üles Output modules settings ja valige suvandite hulgast rippmenüüst DirectX (DirectDraw) videoväljund . Vajutage nuppu Salvesta ja väljuge VLC-st.
5. samm – liikuge nüüd videoklipini, mille soovite Windows 10 töölaua taustaks määrata, ja esitage seda VLC Media Playeris .
6. samm – VLC video esitamise ajal paremklõpsake kiiresti pleieri aknal ja valige Video > Määra taustapildiks .
Kohe pärast toimingut näete videot töölaual ja saate jätkata tööd teiste rakendustega. Ausalt öeldes on trikk pigem muudetud täisekraanirežiim kui töölaua taust.
Lugege ka: Kuidas kohandada ja luua kohandatud Windows 10 plaate, et saada rohkem kontrolli?
2. Töölaua reaalajas taustapildi programmi kasutamine
Alustame Microsoft App Desktop Live Wallpaperiga . Sellel on mitu võimalust valida; loend sisaldab videoid loomadest, loodusest, maastikest jne. Lahedaid videoklippe saate kasutada arvuti töölaua videotaustapildiks.
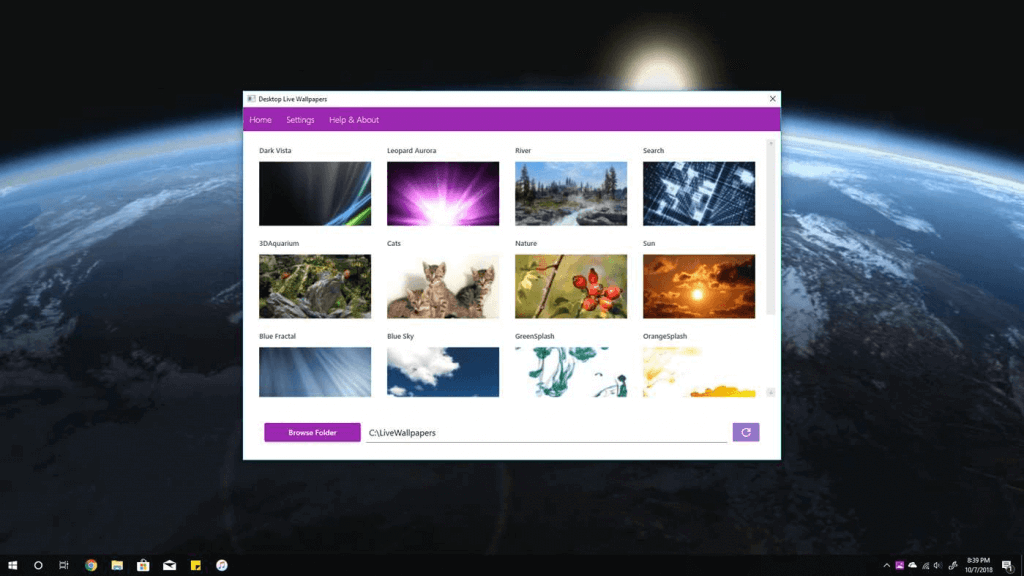
Hankige see Microsoft Store'ist ; saate kasutada tasuta versiooni, mis võimaldab teil lisada oma süsteemis olevaid videofaile. See palub teil sirvida saadaolevate videofailide hulgast. Kui soovite rohkem valikuid uurida, saate videod alla laadida ka rakenduse sees olevatelt linkidelt.
1. samm – kui installimine on lõppenud, käivitage rakendus Desktop Live Wallpapers.
2. samm – avage peamenüüst jaotis Seaded .
3. samm – Jaotises Üldine > Lülitage lüliti sisse, et käivitada Windowsi käivitamisel reaalajas taustapilt , nii et te ei pea taustapilti iga kord arvuti käivitamisel määrama .
 Täiendav näpunäide
Täiendav näpunäide
Kiirnõuanne. Energia säästmiseks lülitage sisse ekraani hoiatus , mis tuletab teile meelde, kui videotapeet kasutab rohkem ressursse.
5. samm – valige nüüd suvandite hulgast sobiv taustpilt .
6. samm – laadige oma videofail üles, et määrata see rakenduse avalehel oleva valiku Sirvi kausta kaudu taustapildiks .
Märkus. Tasuta versioon toetab ainult WMV-failivormingut ainult video taustapildina.
Nii saate ilma probleemideta seadistada oma lemmikvideo töölaua tausta Windows 10-s!
Lugege ka: Kuidas kohandada Windowsi kontekstimenüüd Windows 10-s?
3. Push-videotaustapiltide kasutamine
Push Video Wallpapers on veebilahendus , mis pakub teile klassikalist videote valikut töölaua taustapildiks. See on hõlpsasti allalaaditav teenus. See käivitab taustapildi taustapildi kohe pärast seadistamist.
See on tasuline rakendus, millel on tasuta prooviversioon, mis võimaldab teil otsustada, kas vajate seda või mitte. Liidest on üsna lihtne mõista ja sellega on kaasas Windows 10 töölaua taustapildiks näidisvideo. Arvutit sirvides saate taustapildiks lisada rohkem videoid. See annab teile võimaluse peatada video, kui Windowsi rakendused töötavad täisekraanil. Seega vähendatakse aega ja võimalikke häireid mõne teise Windowsi rakendusega.
Selle töölaua video taustaseadete rakenduse kõige hämmastavam asi on terve video esitusloend. Lisaks ühe videofaili esitamisele taustapildi kordusrežiimis saate lisada videod loendina ja see jätkab esitamist ettenähtud järjekorras.
Kuidas seada videot Windows 10 taustapildiks kasutades Push Video Wallpapers?
1. samm – pärast täielikku seadistamist käivitage rakendus .
Samm 2- Run proovi video peamenüüst.
Samm 3- seadmiseks video tapeet Windows 10, klõpsa add märk , mis asub alumises paremas nurgas.
4. samm – sirvige kohalikust mälust videofaili .
5. samm – seadetes saate käivitamisel lubada videotaustapildi .
6. samm – töölauaikoonide nähtavust saab seadetes muuta.
Kas see pole huvitav viis Windows 10 arvutis video töölaua tausta määramiseks? Andke meile teada oma mõtted kolmanda osapoole tööriista kasutamise kohta töölauale videotaustapildi määramiseks.
Lugege ka: Parimad vihmamõõtja nahad teie Windowsi kasutuskogemuse täiustamiseks
4- Määrake YouTube'i abil arvutis videotaustapilt
Kui te ei ole ülalnimetatud meetoditega rahul, võite proovida Windows 10-s video töölaua tausta seadistamiseks YouTube'i. Parim osa on see, et YouTube'i kasutades saate määrata reaalajas taustapilte mitte ainult Windows 10-s, vaid lahendus on toimiv ka Mac, Linux ja Chrome OS.
1. samm – käivitage mis tahes seadmes YouTube.com .
2. samm – esitage YouTube'is videot täisekraanil, seejärel vajutage korraga klahve ALT + TAB.
3. samm – nüüd saate voogesitada YouTube'i videot tagaküljel, samal ajal netis surfates või sellel programme käivitades.
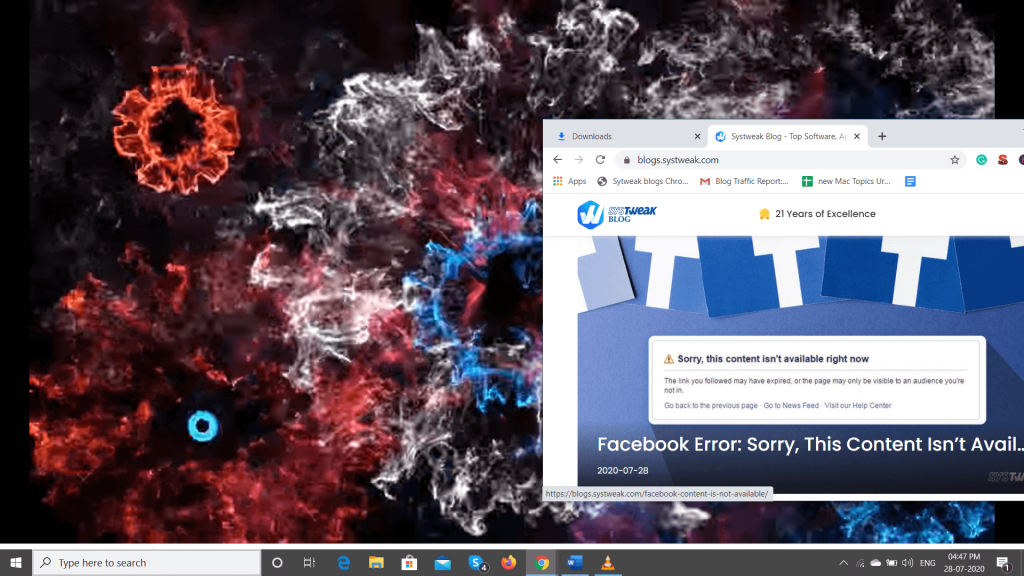
See pole just Windowsi töölaua taustapilt, kuid video esitatakse täisekraanil avakuvana. Täisekraanvaatest väljumiseks võite vajutada Esc nuppu !
5. DesktopHuti tasuta tarkvara kasutamine
DesktopHut on lihtne, kuid võimas tööriist, mis aitab teil esitada mis tahes videofaili töölaua taustapildina. Kuna tööriist on saadaval kaasaskantava versioonina , saate seda käivitada otse oma süsteemis ilma seda installimata või seadistamata. Kuna DesktopHut on kaasaskantav programm, tagab ta taustapildi arvutis renderdamise ajal minimaalse ressursside tarbimise.
Installige Desktop Hut operatsioonisüsteemi Windows, Linux või Mac.
6. Taustapildi mootori kasutamine
Kui teil on hea kulutada paar dollarit, võite proovida kasutada Steamis Wallpaper Engine'i. Programm on võimeline teie Windowsi arvutisse lisama kauneid ja interaktiivseid taustapilte. Järgige kiireid juhiseid, et õppida, kuidas arvutis videotaustapilte määrata ?
1. samm – laadige oma süsteemi alla Steam Store , minnes Steami ja allalaadimise installiprogrammi.
2. samm – pärast installimist. Logige Steami sisse ja looge konto .
Samm 3- Liigu Wallpaper Mootori Steam leht & klõpsake Ava Steam.
4. samm – kui Steam käivitub. Vajutage ostunuppu ja installige oma Windowsi arvutisse taustapildi mootor .
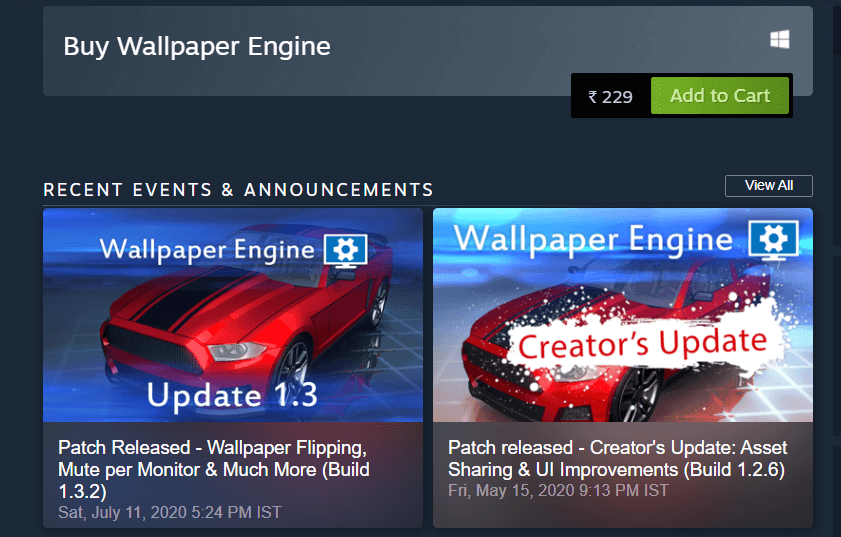
Teid kuvatakse hulga eelinstallitud taustapilte . Paigaldage need, mis teile kõige rohkem meeldivad, ja seadke taustapildid oma maitse järgi.
Kas teil oli võimalik Windowsi arvutis või sülearvutis videotaustapilti määrata?
Videote töölaua taustapildiks panemine on palju lõbusam. Slo-mo päikeseloojangu või lilleks muutuva punga vaatamine oleks töötamise ajal meeldiv. Nüüd teate lihtsaid viise Windows 10 töölauale videotaustapiltide määramiseks . Kasutage mõnda ülalnimetatud viisidest, et määrata videod arvuti või sülearvuti taustapildiks.
Samuti saate teada, kuidas keelata kasutajatel jagatud arvutiga töötamise ajal Windowsis töölaua taustapilti vahetamast .
Korduma kippuvad küsimused:
Q1. Kas aega napib? Kas teil pole aega kogu artiklit lugeda? Vaadake seda!
Kui vajate kiiresti samme video töölaua taustaks/taustapildiks määramiseks, vaadake seda samm-sammult meetoditega kiiret õpetust !
Q2. Kuidas Windowsi jaoks reaalajas taustapilte alla laadida ja installida?
Hankige oma süsteemi see Microsofti töölaua reaalajas taustapildid, et laadida alla parimad reaalajas taustapildid oma Windowsi arvutisse. Rakendus toob teie töölauale kauni animeeritud taustapiltide kollektsiooni. Isikupärastage kohe!
Q3. Kas reaalajas taustapildid tarbivad rohkem akut?
Jah, need võivad tarbida veidi rohkem akut ja muid ressursse. Kuid selleks, et teie süsteem saaks oma aku tööiga pikemaks ajaks pikendada, proovige Advanced System Optimizerit . See on hästi läbimõeldud optimeerimiskomplekt, mis aitab kasutajatel oma süsteemi korras hoida.
Lugege selle funktsioonide kohta siit: Advanced System Optimizer, The Fastest Cleaner & Optimizer!
Palun jagage oma kommentaare, et anda meile teada, milline meetod teile kõige rohkem meeldis. Lisaks tellige meie uudiskiri, et saada värskendusi rohkemate selliste teemade kohta. Oleme ka Twitteris ja Facebookis , jälgige meid, et saada rohkem selliseid informatiivseid artikleid ja tehnikauudiseid.
LUGEGE EDASI:
Kui teie Windows 10 explorer ei tööta, oleme teid kaitsnud. Lugege ajaveebi, et leida lahendus, kui failiuurija ei tööta.
Kuidas värskendada draivereid Windows 11-s probleemide lahendamiseks ja seadmete ühilduvuse tagamiseks.
File Explorer on Windows 10 põhifunktsioon, mis võimaldab hõlpsasti leida ja hallata faile. Õppige, kuidas konfigureerida File Explorer avama "Seda arvutit" alates arvuti käivitamisest.
Kuidas kasutada Windows 11 otsingut tõhusalt ja kiiresti. Hanki kasulikud näpunäited ja parimad praktikad Windows 11 otsingufunktsiooni jaoks.
Iga arvutiga ühendatud seadet ja selle sees olevaid komponente haldavad seadmedraiverid. Draiverite värskendamine Windows 10-s on oluline mitmesuguste probleemide vältimiseks.
Kas näete File Explorer ei reageeri veateadet? Siit leiate tõhusad lahendused, et lahendada Windows 10 mittetöötava File Exploreri probleem.
Kuidas saada Windows 10-s abi - leidke parimad lahendused pea iga küsimusele, mis teil Microsoft Windows 10 kohta on.
Failiuurija ei reageeri tõrge Windows 10-s. File Explorer või Windows Exploreri protsess ei tööta operatsioonisüsteemis Windows 10. Hangi uued lahendused.
Uuri, kuidas tuua tagasi "Minu arvuti" ikoon Windows 11-s ja avada see lihtsalt, et pääseda oma failidele ja seadetele.
Kas te ei saa Windows 11 arvutis faile ja kaustu avada? Siit leiate teavet selle kohta, kuidas parandada, et Explorer.exe ei laadita käivitamisel ja tööle naasta.








