Windows 10 File Explorer ei tööta? Kuidas parandada

Kui teie Windows 10 explorer ei tööta, oleme teid kaitsnud. Lugege ajaveebi, et leida lahendus, kui failiuurija ei tööta.
Ainus asi, mis hullem kui Interneti puudumine, on aeglane internet. Veebilehe laadimise ootamine pole mitte ainult teie aja raiskamine, vaid võib olla täiesti tarbetu.
Kui leiate, et teie valitud saidi laadimise ajal pöidlaid keerutate, võite Windows 10-s proovida mõnda asja, kui teie veebilehed laaditakse aeglaselt.
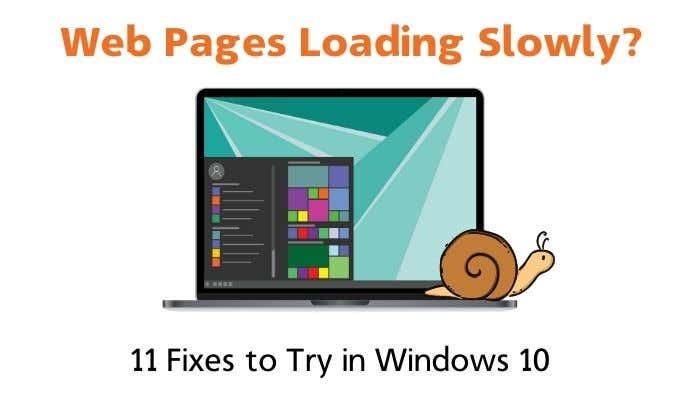
Defineerige "aeglane laadimine"
Kas veebileht laadib täielikult, kuid võtab lihtsalt kaua aega? Kas tekst laaditakse kiiresti, aga pildid võtavad kaua aega? Kas leht ei laadita üldse?
Keegi võib kõiki neid olukordi kirjeldada kui veebilehe aeglaselt laadimist, kuid iga probleemi algpõhjus võib olla erinev. Nii et proovige välja mõelda, milline veebisaidi laadimisprotsessi osa tundub tavapärasest aeglasem. See võib aidata suunata teid probleemi lahendamiseks õige näpunäide poole.
Samuti soovite näha, kas probleem on ainult teie kohalikus arvutis või kogu võrgus. Proovige laadida sama veebilehte teises seadmes ja vaadake, kui kiiresti see laaditakse.
1. Kontrollige pahavara, nuhkvara ja viiruste olemasolu
See samm on üsna ette antud. Kui midagi laaditakse arvutis aeglaselt, on 99% juhtudest põhjuseks see, et taustal on miski, mis kogub kõiki ressursse.
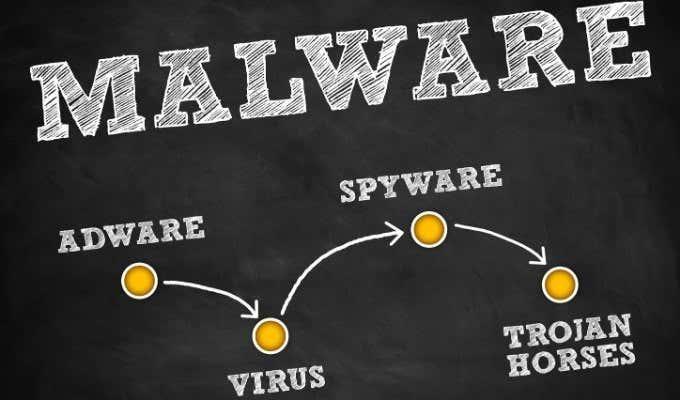
Peaksite veenduma, et käitate oma süsteemis korralikult pahavarakontrolli . Kui kahtlustate, et midagi on juba masinas, soovite tõenäoliselt skannida oma süsteemi enne, kui operatsioonisüsteem üldse laadib.
Samuti soovite veenduda, et teie ruuteris ei töötaks pahavara , mis on ebatõenäoline, kuid täiesti võimalik!
2. Kontrollige puhverserveri olemasolu
Õige kasutamise korral võib puhverserver olla tõeliselt mugav viis teie privaatsuse kaitsmiseks või Interneti-piirangutest kõrvalehoidmiseks. Kui aga puhverserver on valesti konfigureeritud, võib see põhjustada igasuguseid probleeme, millest üks on "ilmne" veebilehe aeglane laadimine.

Kontrollige oma puhverserveri sätteid ja veenduge, et kogu teie Interneti-liiklus ei toimuks Hiinas elava häkkeri kaudu. Teie arvutisse installitud pahavara ja nuhkvara kipuvad lubama ka teie arvutis puhverserveri, et need saaksid kogu teie Interneti-liikluse jäädvustada.
3. Käivitage kiiruskatse
Kõigepealt peaksite kontrollima, kas teie ühendus tervikuna on aeglane või mõjutab see tõesti ainult veebisaidi liiklust. Lihtsaim viis seda teha on otsida Google'ist " kiirustest " ja seejärel valida nupp Käivita kiiruskatse . Selleks kulub mõni sekund ja seejärel kuvatakse teie ühenduse kiirus.
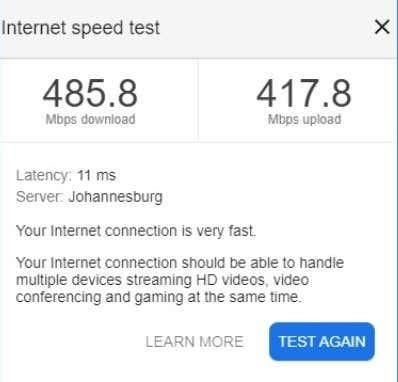
Need numbrid peaksid enam-vähem kokku andma kiiruse, mille eest olete maksnud . Kui arvud on väga madalad või tavalisest palju väiksemad, on see vihje, et probleem ei ole teie Windows 10 arvutis. Kui vähegi võimalik, käivitage kiirustest oma mobiiltelefonist või mõnest muust arvutist, et kõrvaldada Windows 10 ja teie arvuti kui süüdlane.
4. Külastage saiti Isitdownrightnow.com
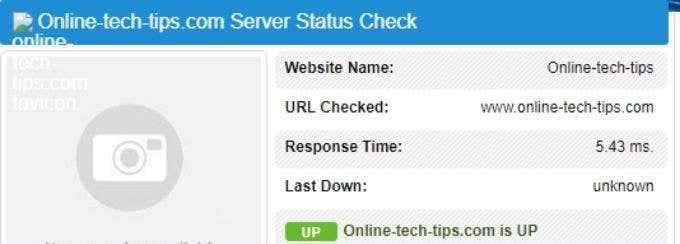
See näpunäide on asjakohane olukordades, kus konkreetne sait või saitide komplekt ei tööta korralikult. Kõik, mida pead tegema, on külastada veebisaiti (nt isitdownrightnow.com) ja kontrollida, kas see sait on maas ainult teie või kõigi teiste jaoks. See lihtne kontroll võib säästa teid palju pettumusest!
5. Taaskäivitage kõik
Enne paanikasse sattumist lihtsalt taaskäivitage kõik ahela lülid. See tähendab arvuti taaskäivitamist, ruuteri taaskäivitamist ja (kui see on asjakohane) kiudoptilise ühenduspunkti taaskäivitamist.

See on üsna toores viis probleemi lahendamiseks, kuid kuna nii palju salapäraseid probleeme saab taaskäivitusega lahendada, on seda üsna kiire ja lihtne proovida. Kui veebilehed laadivad endiselt aeglaselt, tasub probleemile jälile jõuda, kuid kui see on haruldane, siis ärge muretsege selle pärast ja tehke lihtsalt taaskäivitusrituaal, kui see juhtub.
6. Kontrollige oma süsteemi koormust
Veebilehed ei pruugi tunduda midagi, mis võtab palju süsteemiressursse, kuid tänapäevased veebisaidid võivad teie arvutit üsna palju koormata. Seega, kui veebileht töötab halvasti, peaksite kontrollima, kui suur on teie süsteemi koormus:
Jõudluse vahekaardil vaadake, kas teie protsessor, mälu või ketas on peaaegu 100% kasutusel. Kui süsteem on suure koormuse all, võib see mõjutada teie veebisaidi laadimist.
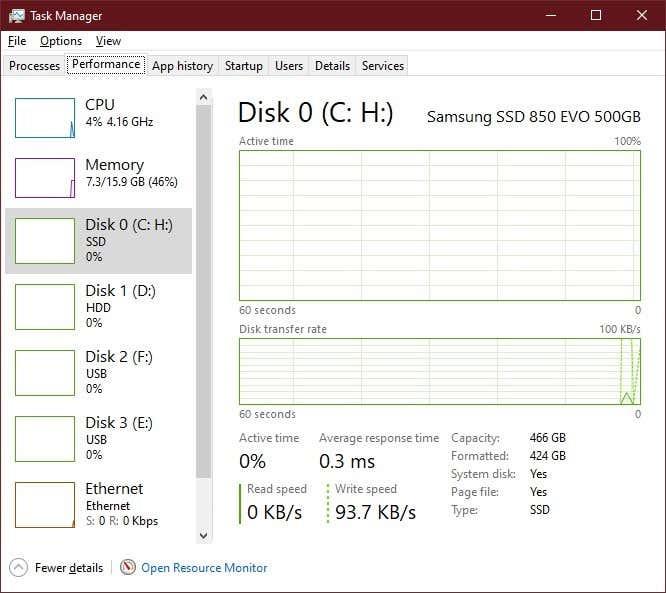
Sulgege veebibrauseri vahelehed, millega olete lõpetanud. Sulgege programmid, mida te ei vaja, ja proovige üldiselt süsteemi koormust vähendada, et näha, kas see aitab.
7. Kontrollige oma võrgu koormust
Kui teie Interneti-ühendust jagatakse teiste inimeste või seadmetega, võib probleem olla selles, et üks neist seadmetest kasutab kogu ribalaiust! Kaasaegsed WiFi -ruuterid teevad päris head tööd, tagades, et kõik saavad õiglase osa saadaolevast kiirusest.

See võib siiski juhtuda, nii et veendumaks, et tegemist pole kohaliku ribalaiusega, ühendage kõik muud seadmed ruuteri küljest lahti ja vaadake, kas probleem laheneb iseenesest.
Samuti võiksite kaaluda WiFi-parooli muutmist juhuks, kui mõni soovimatu külaline loob teie ühenduse suure ribalaiusega rakendustega, nagu Netflix , torrentid või mängude allalaadimine.
8. Kontrollige pilvesünkroonimist
Kas kasutate DropBoxi , iCloudi , Google One’i või mõnda muud populaarset pilvesalvestusteenust? Võite näha veebisaidi aeglast kiirust suure või käimasoleva failide sünkroonimistoimingu tõttu.

Kui kohalike failide pilvesünkroonimine kasutab enamasti ülesvoolu ribalaiust, siis kui teie või keegi, kes jagas teiega pilvedraivi kaustu, on teisaldanud suured failid pilvekettale, võib see teie seadetest olenevalt teie süsteemi alla laadida. Seega keelake või peatage käimasolevad pilvesünkroonimised, et näha, kas see on põhjus, miks veebilehed nii aeglaselt laaditakse.
9. Aktiveerige mõõdetud ühendus
Windows 10 võib aeg-ajalt ribalaiuse tõttu olla tõesti ahne. Eriti kui see laadib taustal alla suure värskenduse.

Kui kahtlustate, et värskendused häirivad teie ühenduse kiirust, proovige lülitada WiFi või Etherneti ühendus mõõdetud ühendusele . See säilitab ribalaiuse ja kogu andmekasutuse. Lisaboonusena tehakse ainult kriitilisi uuendusi automaatselt. Mõnel juhul võite isegi soovida värskendused täielikult peatada.
10. Tühjendage DNS-i vahemälu
See nõuanne puudutab peamiselt olukordi, kus ainult teatud veebisaidid näivad laadivat aeglaselt või üldse mitte.
Teie arvuti hoiab vahemälus veebisaitide ja nende IP-aadresside loendit, et kiirendada juurdepääsu sageli külastatavatele saitidele. Probleem on selles, et see teave võib rikutud või aegunud. Kui vahemälus olev IP-aadress enam ei tööta, võite proovida DNS-i vahemälu tühjendada. See sunnib teie arvutit hankima serverist värskelt õige IP-aadressi, selle asemel et otsida seda teavet kohalikest kirjetest.
Seda on ka üsna lihtne teha:
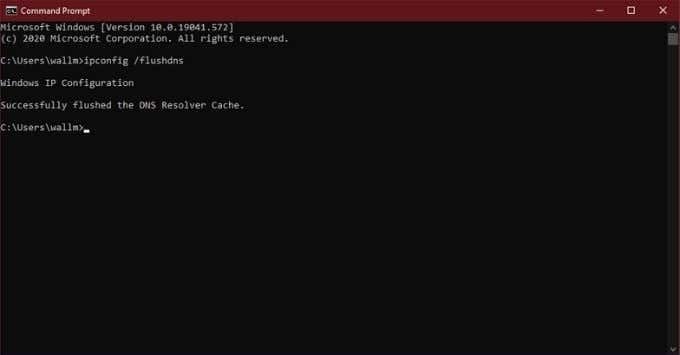
See on kõik. Võite minna tagasi brauserisse ja proovida saiti uuesti avada.
11. Proovige mõnda muud DNS-i pakkujat
Kuigi me käsitleme DNS-i teemat, peaksite teadma, et kõik DNS-i pakkujad ei ole võrdsed. Mõned suudavad teie arvuti konkreetse URL-iga kaasneva IP-aadressi päringu palju kiiremini lahendada. Enamik inimesi kasutab oma Interneti-teenuse pakkuja DNS-serverit, kuid kui ostate ringi, on paremaid valikuid.
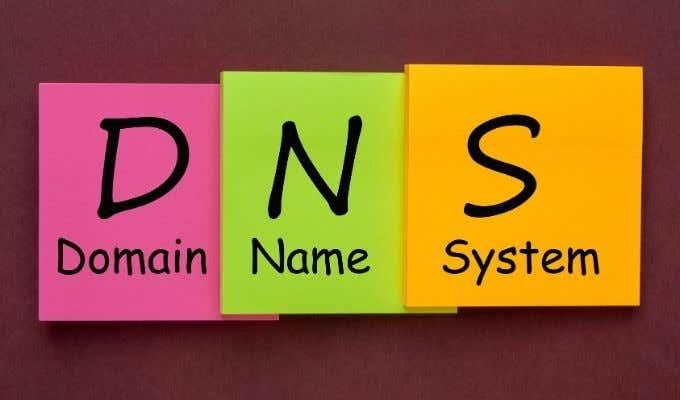
Kõige lihtsam on soovitada Google'i DNS-servereid . Mis on nii ohutud kui ka kiired. Samuti võite kaaluda nutika DNS -i kasutamist, mis pakub Interneti-kogemuse täiustamiseks igasuguseid nippe. Lisateabe saamiseks vaadake meie juhendit DNS-i pakkuja muutmise kohta.
Kiiremini! Kiiremini!
Loodetavasti säästavad need viis minutit, mille olete nende näpunäidete lugemisele kulutanud, tulevikus tunde pöidla näppimisest. Sageli võib halva veebi jõudluse põhjuse leidmine tunduda mündi viskamisena, kuid oleme siin käsitlenud mõningaid levinumaid ja tõenäolisemaid süüdlasi. Nagu alati, võite kommentaarides jagada oma probleeme ja tõrkeotsingu nõuandeid.
Kui teie Windows 10 explorer ei tööta, oleme teid kaitsnud. Lugege ajaveebi, et leida lahendus, kui failiuurija ei tööta.
File Explorer on Windows 10 põhifunktsioon, mis võimaldab hõlpsasti leida ja hallata faile. Õppige, kuidas konfigureerida File Explorer avama "Seda arvutit" alates arvuti käivitamisest.
Iga arvutiga ühendatud seadet ja selle sees olevaid komponente haldavad seadmedraiverid. Draiverite värskendamine Windows 10-s on oluline mitmesuguste probleemide vältimiseks.
Kas näete File Explorer ei reageeri veateadet? Siit leiate tõhusad lahendused, et lahendada Windows 10 mittetöötava File Exploreri probleem.
Kuidas saada Windows 10-s abi - leidke parimad lahendused pea iga küsimusele, mis teil Microsoft Windows 10 kohta on.
Failiuurija ei reageeri tõrge Windows 10-s. File Explorer või Windows Exploreri protsess ei tööta operatsioonisüsteemis Windows 10. Hangi uued lahendused.
Windows 10 mäluleke ilmneb siis, kui teie kasutatav rakendus ei tagastanud ressursse teie süsteemi pärast selle rakenduse kasutamise lõpetamist. Kui see juhtub, ei saa te arvutis muude ülesannetega töötada, kuna arvutil pole töötamiseks piisavalt RAM-i.
Kui me viitame pilvele, räägime salvestussüsteemist, mis hoiab andmeid salvestatuna ja Internetis juurdepääsetavana. Viimastel aastatel on Google Drive, Dropbox, iCloud ja muud sarnased mugavad andmesalvestusvõimalused kasutajaid veennud pilveserveri eelistes.
Kui installisite või värskendasite hiljuti Windows 10, võib teil esineda probleeme WiFi-ga. Oleme siin, et aidata.
Kui kasutate Windows 10 ja Microsofti uut Edge'i brauserit, võite küsida, kuidas saate Adobe Flashi välja lülitada. Vaikimisi on Microsoft Edge sisseehitatud Adobe Flashi tugi, nii et see on põhimõtteliselt kogu aeg lubatud.
Olenemata sellest, kas plaanite uuendada oma Windows XP, Vista, 7 või 8 masinat Windows 10-le või osta uue arvuti, millel on eelinstallitud Windows 10, saate Windows Easy Transferi abil kopeerida kõik oma failid ja sätted vanast masinast või vanast versioonist. Selles artiklis tutvustame teile Windows Easy Transferi konfigureerimise juhiseid.
See on tühine, kuid tõsi. Elu pisiasjad võivad meile pakkuda tohutut rõõmu: lapse esimesed sammud, täiuslikult küpsetatud praad või värske kauni pildi nägemine arvuti töölaua taustaks.
Alates sellest ajast, kui Apple graafilise liidese kontseptsiooni Xeroxilt “laenatas” ja ka Microsoft selle omakorda “laenatas”, on hiirekursor olnud keskne osa sellest, kuidas me oma arvutitega suhtleme. Nii et kujutage ette, milline šokk on arvuti käivitamisel, kui avastate, et hiirekursor puudub.
Kui soovite eemaldada Microsoft Edge'i oma Windows 10 arvutist, lugege seda. Üldiselt pole mõtet Edge'i täielikult keelata – see võib teie operatsioonisüsteemiga põhjustada soovimatuid probleeme.
Kui klõpsate Windows 10 nupul Start, näete, et liides on jagatud kolmeks eraldi osaks: vasakpoolsed väikesed nupud, keskel rakenduste ja programmide loend ning paremal staatilised või dünaamilised paanid. -käe pool. Saate kohandada paljusid Start-menüü välimust ja olemust, sealhulgas vasakpoolses menüüs kuvatavate kaustade või linkide loendit.
Nagu mainisin varem Windows 7 ja Windows 10 võrdlevas artiklis, on tegumihaldur täielikult ümber kujundatud. Seda on nüüd vaikimisi palju lihtsam kasutada, kuid kui soovite tõesti saada kõiki üksikasju nagu varem, saate need siiski hankida.
Peaaegu kõigil Windowsi uutel versioonidel on palju komponente, mis on võetud OS-i eelmistest versioonidest. Enamasti on see vana tarkvara parem versioon.
Kaasaegsed operatsioonisüsteemid kasutavad rohkem ressursse kui kunagi varem. Tavaliselt pole see probleem, kuna sellised platvormid nagu Windows, macOS ja enamik Linuxi distributsioone on optimeeritud kaasaegse arvutiriistvara jaoks.
Kui teie kodus või töökohas on arvutivõrk, peate kontrollima, millised kasutajad või rakendused saavad selles süsteemis asju muuta. Üks võimalus volitamata muudatuste vältimiseks on võrguadministraatoriks üks inimene.
Kui olete kasutanud Windows 10 ja pole Cortanat kasutama hakanud, võite olla huvitatud selle proovimisest. Põhimõtteliselt on see Siri ja Google Assistanti Microsofti versioon, kuid see on integreeritud otse Windowsi.
Kui teie Windows 10 explorer ei tööta, oleme teid kaitsnud. Lugege ajaveebi, et leida lahendus, kui failiuurija ei tööta.
Kuidas värskendada draivereid Windows 11-s probleemide lahendamiseks ja seadmete ühilduvuse tagamiseks.
File Explorer on Windows 10 põhifunktsioon, mis võimaldab hõlpsasti leida ja hallata faile. Õppige, kuidas konfigureerida File Explorer avama "Seda arvutit" alates arvuti käivitamisest.
Kuidas kasutada Windows 11 otsingut tõhusalt ja kiiresti. Hanki kasulikud näpunäited ja parimad praktikad Windows 11 otsingufunktsiooni jaoks.
Iga arvutiga ühendatud seadet ja selle sees olevaid komponente haldavad seadmedraiverid. Draiverite värskendamine Windows 10-s on oluline mitmesuguste probleemide vältimiseks.
Kas näete File Explorer ei reageeri veateadet? Siit leiate tõhusad lahendused, et lahendada Windows 10 mittetöötava File Exploreri probleem.
Kuidas saada Windows 10-s abi - leidke parimad lahendused pea iga küsimusele, mis teil Microsoft Windows 10 kohta on.
Failiuurija ei reageeri tõrge Windows 10-s. File Explorer või Windows Exploreri protsess ei tööta operatsioonisüsteemis Windows 10. Hangi uued lahendused.
Uuri, kuidas tuua tagasi "Minu arvuti" ikoon Windows 11-s ja avada see lihtsalt, et pääseda oma failidele ja seadetele.
Kas te ei saa Windows 11 arvutis faile ja kaustu avada? Siit leiate teavet selle kohta, kuidas parandada, et Explorer.exe ei laadita käivitamisel ja tööle naasta.






















