Windows 10 File Explorer ei tööta? Kuidas parandada

Kui teie Windows 10 explorer ei tööta, oleme teid kaitsnud. Lugege ajaveebi, et leida lahendus, kui failiuurija ei tööta.
Veakood 0xc00000f Windows 10 käivitamisel on tavaline surmava sinise ekraani (BSOD) viga. Tavaliselt ilmub see pärast uue tarkvara installimist või operatsioonisüsteemi värskendamist. See võib välja näha selline:
Fail: /Windows/system32/winload.exe Veakood: 0xc000000f
Aja jooksul, kui teie Windowsi arvuti vananeb, ilmub süsteemi käivitamisel palju veateateid. Seetõttu on oluline need vead parandada .
Täna arutame selles juhendis, kuidas Windowsi arvuti käivitamisel viga 0xc00000f parandada. Kuid enne seda mõistame, mis on 0xc00000f ja miks see tekib.
Mis on 0xc000000f ja miks see teie Windowsi arvutis esineb?
0xc00000f Veakood on tavaline Windows 10 tõrge ja see on seotud Windowsi alglaadimishalduriga. Lihtsamalt öeldes, kui alglaadimiskonfiguratsiooni andmebaasi fail kaob või on rikutud ja Windows ei käivitu, ilmneb tõrge 0xc00000f.
Kui arvate, et arvuti taaskäivitamine parandab selle Windowsi vea, siis eksite.
Seetõttu räägime selles artiklis erinevatest parandustest vea 0xc000000f tõrkeotsinguks Windows 10-s.
Lisaks sellele, kui näete selliseid tõrketeateid nagu:
Stoppkoodi süsteemiteenuse erand , driver_irql_not_less_or_equal ,
Viga 0x80070057 saate lugeda üksikasjalikke artikleid nende arvuti tõrketeadete parandamise kohta.
Põhjused, miks Windows 10-s kuvatakse tõrge 0xc000000f
Viga 0xc000000f Windows 10 puhul ilmneb järgmistel põhjustel.
Viga 0xc000000f parandamine opsüsteemis Windows 10
Vea 0xc000000f parandamiseks pole ühest lahendust. Lahendus, mis võib mõne jaoks toimida, ei pruugi teiste jaoks toimida. Seetõttu loetleme siin kõik võimalikud lahendused vea 0xc000000f parandamiseks Windows 10-s.
Veakoodi 0xc000000f peamine põhjus on alglaadimiskonfiguratsiooni andmebaasi (BCD) fail.
Lahendus 1: keelake välisriistvara
Toitejuhe võib pikaajalisel kasutamisel kahjustuda. Seetõttu on vea 0xc000000f parandamise esimene samm toitejuhtme kontrollimine ja välisseadmete eemaldamine.
See peaks aitama lahendada tõrke 0xc000000f. Kui teie arvuti taaskäivitub veata, proovige tõrkekoodi tuvastada kahjustatud riistvara, mis põhjustab Windows 10 tõrketeate.
Lahendus 2. Kasutage arvuti taaskäivitamiseks utiliiti BOOTREC.EXE
Utiliit BOOTREC.EXE võib aidata parandada viga 0xc000000f. Selle kasutamiseks vajate Windowsi DVD-d või USB-installiketast.
See utiliit aitab parandada alglaadimisfaile ja parandada alglaadimiskonfiguratsiooni andmeid (BCD), mis juhivad Windowsi OS-i käivitamist. Selle kasutamiseks järgige alltoodud samme.
See paneb utiliidi automaatselt tööle ja parandab BCD enne arvuti taaskäivitamist. Teie arvuti taaskäivitub, ilma et ekraanile ilmuks veateade 0xc000000f.
Lahendus 3: kasutage käivitusparandust
Enne alltoodud juhiste järgimist muutke BIOS-is alglaadimisjärjekorda ja määrake esimeseks alglaadimisvalikuks CD-ROM või Removable Devices. Kui soovite teada, kuidas BIO-de seadeid lähtestada, lugege meie artiklit.
Saate Windowsi käivitada ka turvarežiimis ja proovida käivitada automaatset parandamist.
Lahendus 4: parandage BCD
Nagu te tegite lahenduses 3, muutke alglaadimisjärjestuseks CD-ROM või Removable Devices vastavalt kasutatavale andmekandjale, st CD-le või USB-le, millel on Windowsi installimine.
1. Nüüd sisestage Windowsi installiketas ja taaskäivitage arvuti.
2. Klõpsake Paranda arvuti > Tõrkeotsing > Täpsemad suvandid > Käsuviip.
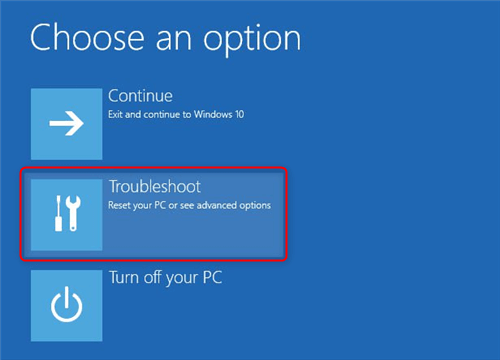
3. Nüüd tippige järgmised käsud samas järjekorras ja vajutage iga käsu järel sisestusklahvi:
bootrec / fixmbr
bootrec / fixboot
bootrec / scanos
bootrec / rebuildbcd
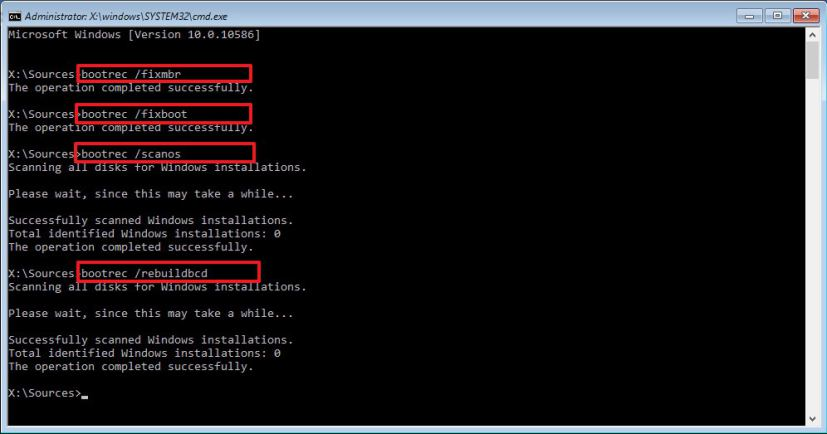
Kui kõik käsud on sisestatud, skannib Windows automaatselt ja taastab BCD.
Pärast protsessi lõppu taaskäivitage arvuti.
See aitab Windows 10-s parandada veakoodi 0xc00000f.
Kasutades mõnda ülalkirjeldatud lahendust, saate hõlpsalt parandada Windowsi tõrkekoodi sinise ekraani surma vea. Kui Windowsi alglaadimishalduri või käivitusfailidega on probleeme, ilmneb tõrkekood 0xc00000f. Seetõttu muutub selle parandamine väga oluliseks. Loodame, et ülaltoodud meetodiga õnnestus teil Windows 10 stoppkoodi vea parandada.
Andke meile teada, milline meetod teie jaoks töötas, see aitab meil teada saada kõige tõhusama meetodi.
Kui teie Windows 10 explorer ei tööta, oleme teid kaitsnud. Lugege ajaveebi, et leida lahendus, kui failiuurija ei tööta.
Kuidas värskendada draivereid Windows 11-s probleemide lahendamiseks ja seadmete ühilduvuse tagamiseks.
File Explorer on Windows 10 põhifunktsioon, mis võimaldab hõlpsasti leida ja hallata faile. Õppige, kuidas konfigureerida File Explorer avama "Seda arvutit" alates arvuti käivitamisest.
Kuidas kasutada Windows 11 otsingut tõhusalt ja kiiresti. Hanki kasulikud näpunäited ja parimad praktikad Windows 11 otsingufunktsiooni jaoks.
Iga arvutiga ühendatud seadet ja selle sees olevaid komponente haldavad seadmedraiverid. Draiverite värskendamine Windows 10-s on oluline mitmesuguste probleemide vältimiseks.
Kas näete File Explorer ei reageeri veateadet? Siit leiate tõhusad lahendused, et lahendada Windows 10 mittetöötava File Exploreri probleem.
Kuidas saada Windows 10-s abi - leidke parimad lahendused pea iga küsimusele, mis teil Microsoft Windows 10 kohta on.
Failiuurija ei reageeri tõrge Windows 10-s. File Explorer või Windows Exploreri protsess ei tööta operatsioonisüsteemis Windows 10. Hangi uued lahendused.
Uuri, kuidas tuua tagasi "Minu arvuti" ikoon Windows 11-s ja avada see lihtsalt, et pääseda oma failidele ja seadetele.
Kas te ei saa Windows 11 arvutis faile ja kaustu avada? Siit leiate teavet selle kohta, kuidas parandada, et Explorer.exe ei laadita käivitamisel ja tööle naasta.








