Windows 10 File Explorer ei tööta? Kuidas parandada

Kui teie Windows 10 explorer ei tööta, oleme teid kaitsnud. Lugege ajaveebi, et leida lahendus, kui failiuurija ei tööta.
See on veel üks levinud probleem, millega iga Windowsi kasutaja silmitsi seisab. See tõrkekood 0x80070002 on viitekood, mis näitab, et mõned failid puuduvad või on värskenduse allalaadimise ajal rikutud, kuid värskendus viiakse edukalt lõpule. ?? Aeglased plaksud, palun!
Nii et kui töötate arvutiga, arvate, et kõik töötab hästi, kuid äkki Whoosh! Teie ekraanile ilmub veakood 0x80070002!?
Las ma aitan teid selles! Selles artiklis käsitleme parimat lahendust veakoodi 0x80070002 parandamiseks operatsioonisüsteemis Windows 10.
Alustame!
1. lahendus – veast 0x80070002 vabanemiseks alustage Windowsi värskenduse tõrkeotsinguga
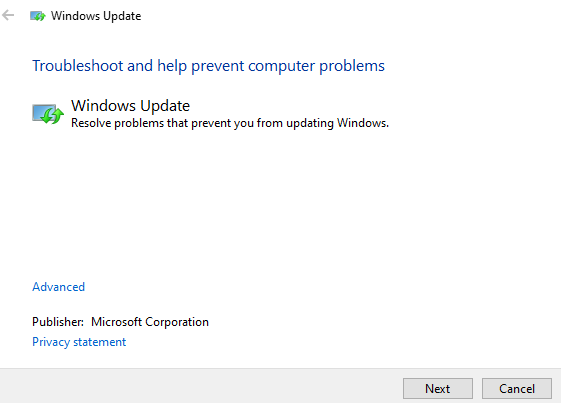
Parandus 2 – määrake süsteemi kuupäev ja kellaaeg peatamiseks 0x80070002 opsüsteemis Windows 10

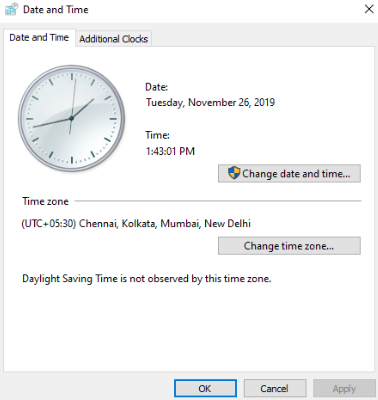
Parandus 3 – muutke registriredaktorit vea 0x80070002 lahendamiseks
HKEY_LOCAL_MACHINE\SOFTWARE\Microsoft\Windows\CurrentVersion\WindowsUpdate
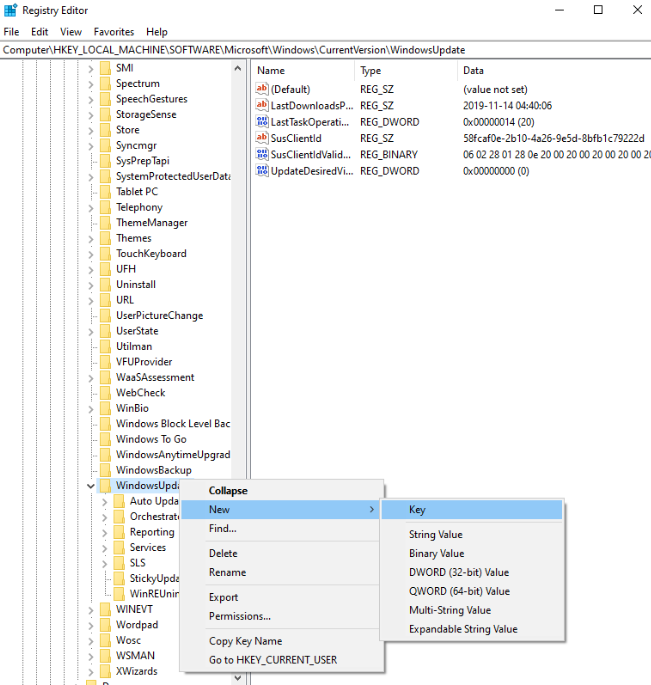
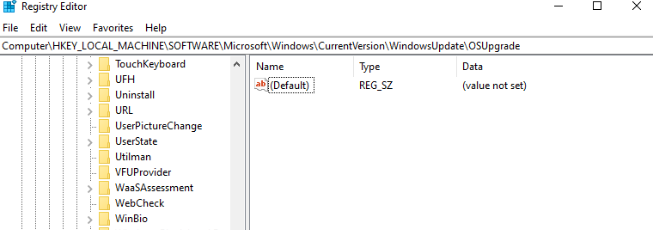
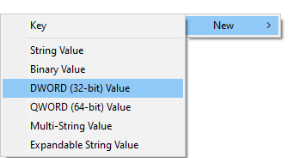
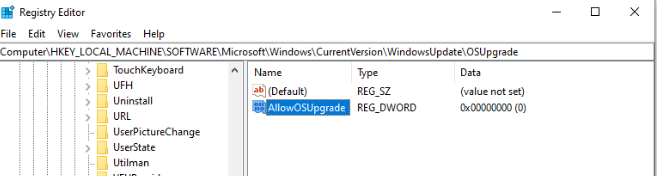
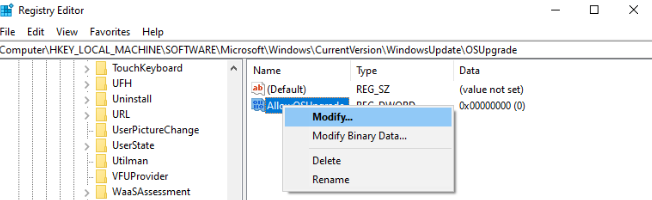
Klõpsake nuppu OK ja selle meetodi abil peatate tõrke 0x80070002 Windows 10
Parandus 4 – käsuviiba kaudu
Selle meetodi abil tuvastatakse ja parandatakse Windows 10 tõrge 0x80070002.
Parandage 5. Käivitage DISM.exe, et peatada 0x80070002 Windows 10-s
Lõpusõnad
Loodetavasti aitasin teid vabaneda tüütust veakoodist 0x80070002 operatsioonisüsteemis Windows 10. See kood viitab üldiselt Windowsi värskendusele.
Pea meeles!
Kuna oleme rääkinud akna värskendamisest ülaltoodud jaotises Lõplikud sõnad, tahaksin juhtida teie tähelepanu allolevale viiele punktile, mida enne Windows 10 värskendamist kaaluda.
Me kuulame!
Tõepoolest! Hoiame teie mõtetel ja kommentaaridel silma peal, mis aitab meil end veelgi paremaks muuta! Loodan, et teile meeldis see artikkel. Lisaks saate meid jälgida ka sotsiaalmeedias ja tellida meie uudiskirja, et saada rohkem näpunäiteid ja nippe.
Ärge unustage jagada meie tööd oma ümbrusega.
Oodake, ärge unustage mulle allolevas kommentaaride jaotises teada anda oma seisukohti selle artikli kohta.
Kui teie Windows 10 explorer ei tööta, oleme teid kaitsnud. Lugege ajaveebi, et leida lahendus, kui failiuurija ei tööta.
Kuidas värskendada draivereid Windows 11-s probleemide lahendamiseks ja seadmete ühilduvuse tagamiseks.
File Explorer on Windows 10 põhifunktsioon, mis võimaldab hõlpsasti leida ja hallata faile. Õppige, kuidas konfigureerida File Explorer avama "Seda arvutit" alates arvuti käivitamisest.
Kuidas kasutada Windows 11 otsingut tõhusalt ja kiiresti. Hanki kasulikud näpunäited ja parimad praktikad Windows 11 otsingufunktsiooni jaoks.
Iga arvutiga ühendatud seadet ja selle sees olevaid komponente haldavad seadmedraiverid. Draiverite värskendamine Windows 10-s on oluline mitmesuguste probleemide vältimiseks.
Kas näete File Explorer ei reageeri veateadet? Siit leiate tõhusad lahendused, et lahendada Windows 10 mittetöötava File Exploreri probleem.
Kuidas saada Windows 10-s abi - leidke parimad lahendused pea iga küsimusele, mis teil Microsoft Windows 10 kohta on.
Failiuurija ei reageeri tõrge Windows 10-s. File Explorer või Windows Exploreri protsess ei tööta operatsioonisüsteemis Windows 10. Hangi uued lahendused.
Uuri, kuidas tuua tagasi "Minu arvuti" ikoon Windows 11-s ja avada see lihtsalt, et pääseda oma failidele ja seadetele.
Kas te ei saa Windows 11 arvutis faile ja kaustu avada? Siit leiate teavet selle kohta, kuidas parandada, et Explorer.exe ei laadita käivitamisel ja tööle naasta.








