Windows 10 File Explorer ei tööta? Kuidas parandada

Kui teie Windows 10 explorer ei tööta, oleme teid kaitsnud. Lugege ajaveebi, et leida lahendus, kui failiuurija ei tööta.
Veakood 0xc00d36c4 on meediumitõrge, mis võib kuvada, kui kasutajad proovivad avada video-/helifaili, tavaliselt pärast Windowsi värsket installimist või pärast suurema värskenduse installimist.
Tõrge kuvatakse tavaliselt siis, kui proovite esitada muusikat meediumiseadmest, näiteks DVD-lt või USB kaudu ühendatud telefonist. Paljud kasutajad on teatanud, et nad saavad Windows Media Playeri, Groove'i või Xboxi muusika meediumifailide esitamisel tõrketeate 0xc00d36c4.
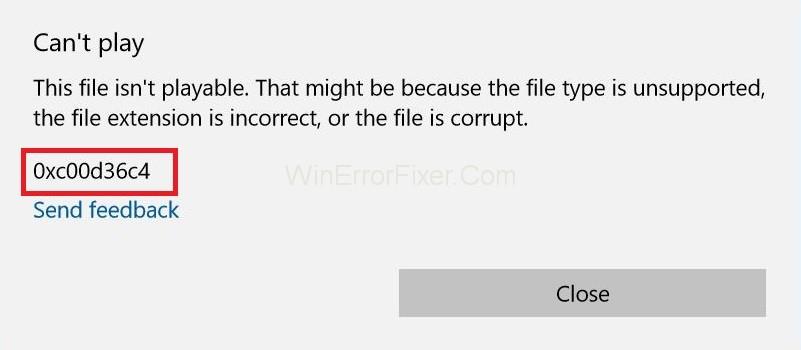
Veakoodil 0xc00d36c4 on palju põhjuseid . kuid populaarsemad on üks järgmistest:
1. Media Player ei toeta failivormingut.
2. Vale koodek.
3. Rikutud fail.
Seda tüüpi vigade parandamine on mõnikord liiga lihtne ja me lihtsalt ei tea, kuidas neid parandada. Seega jagame mõningaid väheseid lihtsaid lahendusi veakoodile 0xc00d36c4 Windowsis. See tõrge võib teile lihtsalt kuvada kasti, mis ütleb: Ei saa esitada, Windows ei toeta üksuse failivormingut või sisu ei vasta failinime laiendile.
Sisu
Veakoodi 0xc00d36c4 parandamine Windows 10-s
Sõnumikast ütleb selgelt, milles probleem tegelikult on. Seega on järgmised lahendused, mis aitavad teil tõrke 0xc00d36c4 lõplikult parandada.
Lahendus 1: VLC Media Playeri allalaadimine
Lihtsaim lahendus oleks proovida meediumifaili VLC-meediumipleieris avada. Kui VLC-meediumipleier ei saa teie meediumifaili avada, tõestab see, et fail on rikutud. Vastasel juhul saab VLC avada mis tahes vormingus meediumifaili. Järgige neid samme.
1. samm: laadige esmalt ametlikult veebisaidilt alla VLC Media Player .
2. samm: avage kuvatav seadistusfail ja järgige ekraanil kuvatavaid juhiseid.
3. samm: kui olete protsessiga lõpetanud, paremklõpsake meediumifaili, mida soovite avada. Seejärel valige Ava rakendusega → VLC Media Player .
Nüüd vaadake, kas fail avaneb, kui see avaneb, siis on probleem puuduvates koodekites.
Lahendus 2: parandage koodek
Kui video on teie enda loodud ja te ei saa seda esitada, on tõenäoline, et teil on vale koodek. Nende parandamiseks vajate sellist programmi nagu Video Converter, et teisendada oma video paremaks koodekiks.
Peate programmi hankima, installima ja seejärel 0xc00d36c4 probleemiga faili sirvima. Teisendage fail mõnda muusse vormingusse. Näiteks kui teie fail on in.avi-vormingus, teisendage see Mp4-vormingusse.
Pärast teisendusosa lõpetamist saate nüüd faili oma lemmikmeediumipleieriga esitada. Soovitame proovida ja mängida seda VLC Media Playeriga.
Lahendus 3. Käivitage Windows Media Playeri tõrkeotsing
1. samm: soovitud tulemuse saamiseks järgige järgmisi samme:
2. samm: esmalt avage tõrkeotsing, otsides seda Cortana/otsinguribalt.
3. samm: kerige nüüd parema põhipaneeli all olevate valikute leidmiseks. Nüüd klõpsake neil ja seejärel valige " Käivita tõrkeotsing ".
Järgige programmi ekraanil kuvatavaid juhiseid.
Lahendus 4: lülitage Windows Media Playeris kopeerimiskaitse välja
Windows Media Playeril on võimalus kopeerida kaitstud faile, mida see rebib või põletab, muutes nende failide avamise teistes muusika- või meediumipleierites võimatuks. Saate selle valiku hõlpsalt välja lülitada järgmiste sammudega.
1. samm: esmalt avage Windows Media Player, otsides seda otsinguribal või leides asukoha menüüs Start .
2. samm: pärast seda klõpsake ekraani vasakus ülanurgas käsul Korralda ja avage valik.
3. samm: liikuge vahekaardile Ripi muusika ja tühjendage ruut, mis asub valiku „ Muusika kopeerimise kaitse ” kõrval.
Teie varasemad muusikafailid ei tööta, kuid proovige uusi salvestada ja märkate erinevust.
Lahendus 5: konfigureerige taasesitussätted uuesti
See järgnev lahendus sobib suurepäraselt neile inimestele, kelle taasesitusseaded on keegi või pahatahtlik programm valesti konfigureerinud.
Peame mõistma, et probleem võib olla seotud pigem riistvaraga kui arvutisse installitud meediumipleieritega. Soovitud tulemuste nägemiseks järgige järgmisi samme.
1. samm: leidke tegumiriba paremas osas helitugevuse ikoon.
2. samm: paremklõpsake sellel ja avage taasesitusseadmed.
3. samm: pärast seda navigeerige vahekaardile Kõlarid ja klõpsake suvandit Konfigureeri.
4. samm: nüüd ilmuvad helikanalite aknad ja peate veenduma, et valite oma arvuti jaoks õige.
Samm 5: Nüüd klõpsake vaikeseadel testi (sellel, mis oli seal akende avamisel). Kuvada võib tõrketeade " Testitooni esitamine ebaõnnestus ".
6. samm: proovige mitut helikanalit ja kontrollige, kas testheli kõlab mõne neist.
7. samm: klõpsake nuppu Edasi ja seejärel tühistage nende kõlarite valik, mis ei esitanud heli.
Väljuge ja kontrollige, kas teie muusikafaile esitatakse või mitte.
Sarnased postitused:
Järeldus
Ehkki veakood 0xc00d36c4 on uskumatult ärritav viga, on selle lahendamiseks pakutud meetodid üsna lihtsad ja vastavad tulemusele.
Seega loodame, et järgmine protseduur annab teile kogu vajaliku teabe ja teadmised selle kohta, mis põhjustab vea 0xc00d36c4 kuvamist ja kuidas seda parimal võimalikul viisil lahendada.
Kui teie Windows 10 explorer ei tööta, oleme teid kaitsnud. Lugege ajaveebi, et leida lahendus, kui failiuurija ei tööta.
Kuidas värskendada draivereid Windows 11-s probleemide lahendamiseks ja seadmete ühilduvuse tagamiseks.
File Explorer on Windows 10 põhifunktsioon, mis võimaldab hõlpsasti leida ja hallata faile. Õppige, kuidas konfigureerida File Explorer avama "Seda arvutit" alates arvuti käivitamisest.
Kuidas kasutada Windows 11 otsingut tõhusalt ja kiiresti. Hanki kasulikud näpunäited ja parimad praktikad Windows 11 otsingufunktsiooni jaoks.
Iga arvutiga ühendatud seadet ja selle sees olevaid komponente haldavad seadmedraiverid. Draiverite värskendamine Windows 10-s on oluline mitmesuguste probleemide vältimiseks.
Kas näete File Explorer ei reageeri veateadet? Siit leiate tõhusad lahendused, et lahendada Windows 10 mittetöötava File Exploreri probleem.
Kuidas saada Windows 10-s abi - leidke parimad lahendused pea iga küsimusele, mis teil Microsoft Windows 10 kohta on.
Failiuurija ei reageeri tõrge Windows 10-s. File Explorer või Windows Exploreri protsess ei tööta operatsioonisüsteemis Windows 10. Hangi uued lahendused.
Uuri, kuidas tuua tagasi "Minu arvuti" ikoon Windows 11-s ja avada see lihtsalt, et pääseda oma failidele ja seadetele.
Kas te ei saa Windows 11 arvutis faile ja kaustu avada? Siit leiate teavet selle kohta, kuidas parandada, et Explorer.exe ei laadita käivitamisel ja tööle naasta.








