Windows 10 File Explorer ei tööta? Kuidas parandada

Kui teie Windows 10 explorer ei tööta, oleme teid kaitsnud. Lugege ajaveebi, et leida lahendus, kui failiuurija ei tööta.
Kui proovite installida süsteemi mis tahes operatsioonisüsteemi versiooni, ilmneb selle käitamise käigus mitmeid tõrkeid. Üks selline viga on 0x80300024 erinevate võimalike vigade hulgas. Selle tõrkekoodiga 0x80300024 on kaasas tõrketeade, mis ütleb midagi sarnast "Windows ei saa valitud asukohta installida".
See tõrkekood 0x80300024 viitab mõnele probleemile (tarkvara või riistvara) kõvaketta partitsiooniga, mis on kõnealuse Windowsi installi sihtkoht. Samuti võib selle tõrkekoodi 0x80300024 põhjuseks olla kõik alates sihtketta ebapiisavast kettaruumist või kahjustatud/rikutud installikandjast kuni kahjustatud, suremas või muul viisil rikutud kõvakettani.
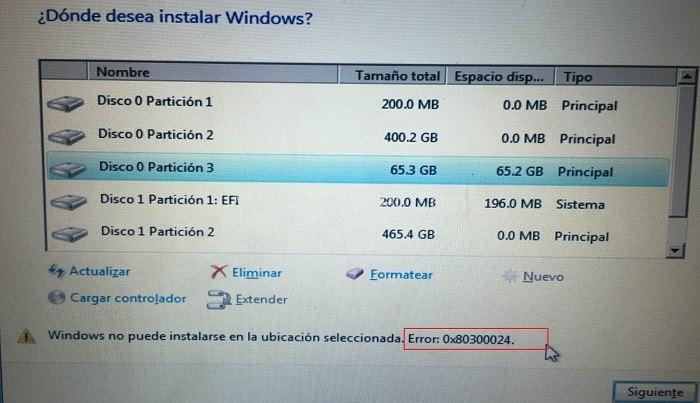
Samuti on veakood 0x80300024 jälginud Windowsi operatsioonisüsteemi kõigis selle iteratsioonides, nii et nii Windows 7 kui ka Windows 10 kasutajad võivad Windowsi installimisel sellesse sattuda. Kuid see pole veel lõpp; selle veakoodi 0x80300024 kõige tõhusamal viisil lahendamiseks on saadaval palju lahendusi.
Sisu
Kuidas parandada Windowsi installimisel tõrkekoodi 0x80300024
Allpool on toodud mõned meetodid nende probleemide lahendamiseks. Hinnanguliste tulemusteni jõudmiseks järgige juhiseid.
Lahendus 1: eemaldage kõik mittevajalikud kõvakettad
Kui arvutiga on ühendatud rohkem kui üks kõvaketas ja Windowsi installimine ühte neist draividest on pooleli, võivad teised draivid installimist segada, mille tulemusena installimine ebaõnnestub ja ekraanil kuvatakse veakood 0x80300024. ekraan.
Veendumaks, et see nii ei ole, eemaldage arvutist/sülearvutist kõvakettad, mida Windowsi installimiseks ei võetud, ja pärast seda proovige installida uuesti, et teha kindlaks, kas probleem püsib või mitte.
Kui pärast selle meetodi rakendamist ei eemaldata veakoodi 0x80300024, pole kõvaketastega probleeme ja tuleb valida järgmine meetod, mis käsitleb mõnda muud selle vea taga olevat võimalikku probleemi.
Lahendus 2: vormindage paigalduskoht
Kui kõvaketta partitsioon, millele Windowsi installida proovitakse, on olnud varem kasutusel ja see pole värskelt loodud partitsioon, võivad mõned sellel olevad andmed Windowsi installimist häirida.
Seetõttu on alati soovitatav installimiskoht enne Windowsi arvutisse installimist vormindada. Kui selle probleemi põhjuseks on installi asukoha andmed, on soovitatav installikoht täielikult vormindada, mis võib lõpuks lahendada veakoodi 0x80300024 probleemi.
Selleks järgige alltoodud samme.
1. samm: sisestage arvutisse buutitav Windowsi installikandja ja taaskäivitage see. Kui Windowsi installikandja pole kasutamiseks valmis, tuleb see luua.
2. samm. Kui arvuti käivitub, valige sisestatud installikandja alglaadimine.
3. samm: konfigureerige arvuti keel, klaviatuuripaigutus ja muud eelistused.
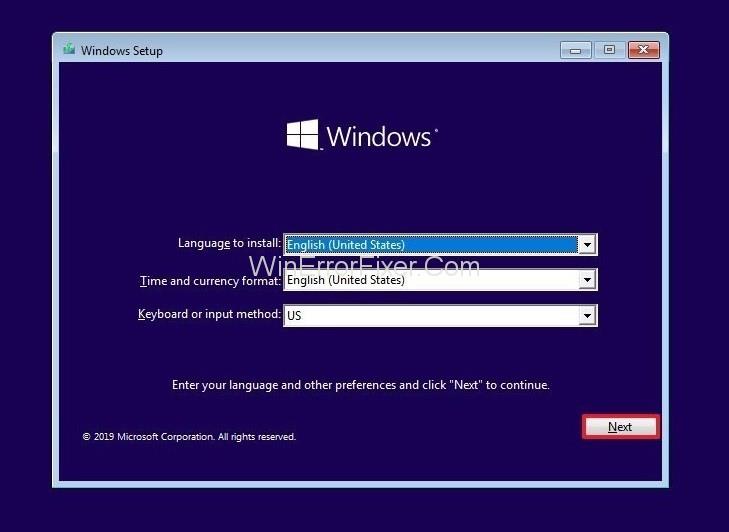
4. samm: kui teilt küsitakse eelistatud Windowsi installitüübi kohta, klõpsake suvandil Kohandatud .
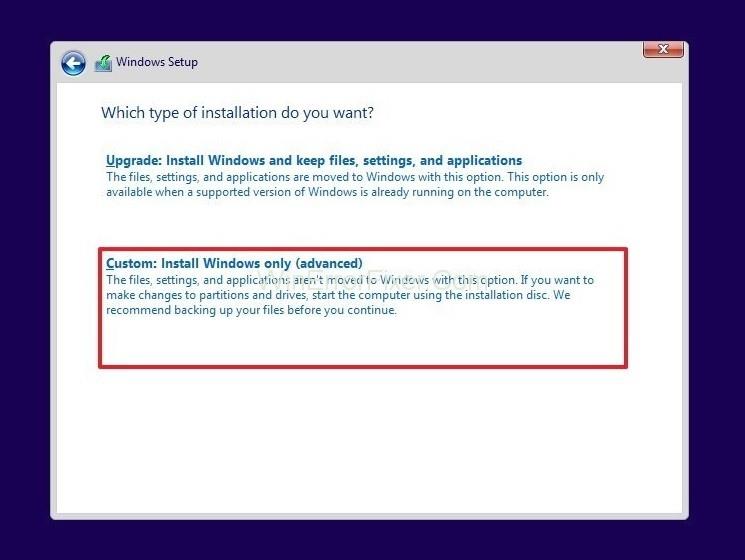
5. samm: kui küsitakse installitava Windowsi asukoha kohta, klõpsake esmalt Drive options (täpsemad).
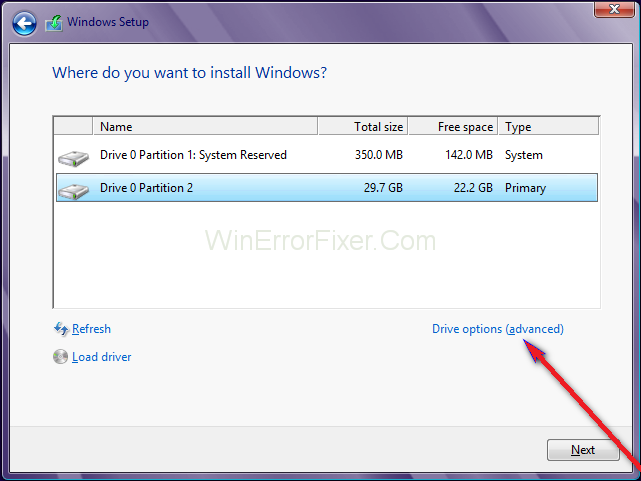
6. samm: klõpsake selle valimiseks arvuti kõvaketta partitsioonil, kuhu Windows installitakse, ja seejärel nuppu Vorminda .
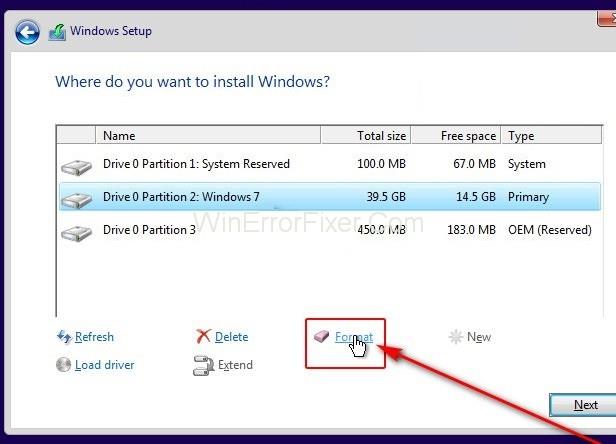
7. samm: kinnitage toiming.
8. samm: oodake, kuni draivi partitsioon on täielikult vormindatud, ja seejärel klõpsake installimise jätkamiseks nuppu Edasi.
Lahendus 3: ühendage installikandja teise USB-porti
Kui proovite installida Windowsi USB-mälupulgalt, millel on sobiv installikandja, nagu enamik inimesi kipub tegema, võib probleemi põhjuseks olla lihtsalt USB-port, millesse installikandja on ühendatud.
Kui veakoodi põhjuseks on need, proovige installida Windowsi USB-liidesega, mille installikandja on sisestatud teise USB-porti – vahetage USB 2.0 pordilt USB 3.0 porti või vastupidi ja vaadake, kas või mitte. mis võimaldab Windowsi edukalt installida.
Kui veakoodi 0x80300024 ilmnemise põhjuseks ei ole ka USB, liikuge järgmise meetodi juurde.
Lahendus 4. Kontrollige, kas sihtketas on arvuti alglaadimisjärjestuse ülaosas
See tõrkekood 0x80300024 võib ilmneda ka seetõttu, et kõvaketas, mis on installitud, ei ole arvuti alglaadimisjärjestuse ülaosas. Käivitamisel on igal arvutil allikate järjekord, millest ta proovib operatsioonisüsteemi käivitada, ja see järjekord konfigureeritakse keskmise arvuti BIOS-i kaudu.
Probleemi 0x80300024 lahendamiseks tuleb vaid veenduda, et sihtkõvaketas on arvuti alglaadimisjärjestuse ülaosas. Selleks järgige paremate tulemuste saavutamiseks alltoodud samme.
1. samm: käivitage arvuti.
2. samm: esimesel kuval, mis ilmub arvutisse võimenduse ajal, antakse juhised vajutada arvuti BIOS-i/seadistusse sisenemiseks kindlat klahvi – mis enamasti on Delete , F1 / F2 . Vajutage BIOS -i sisenemiseks määratud klahvi .
3. samm: leidke BIOS-is arvuti alglaadimisjärjestus/konfiguratsioon . Enamikul juhtudel asub alglaadimisjärjekord BIOS-i vahekaardil Boot .
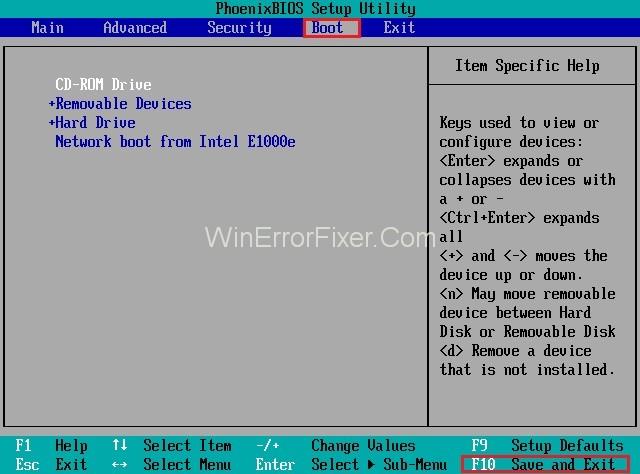
4. samm: kohandage alglaadimisjärjekorda nii, et kõvaketas, millele Windows installitakse, oleks kõige ülaosas.
5. samm: väljuge arvuti BIOS-ist, kuid salvestage enne seda kindlasti värskendatud muudatused.
Kui kõik ülalnimetatud toimingud on tehtud, taaskäivitage Windowsi installimine ja vaadake, kas see õnnestub või mitte.
Lahendus 5: vahetage kõvaketas välja
Kui ükski ülalnimetatud meetoditest ei aita veakoodi 0x80300024 probleemi lahendamisel, on võimalik, et arvuti kõvaketas sureb või on juba surnud.

Surmas kõvaketas võib kahtlemata takistada operatsioonisüsteemi (nt Windowsi) installimist, nii et kui miski muu ebaõnnestub, asendage arvuti kõvaketas uuega ja kui see on tehtud, eemaldab see veast kindlasti. koodi 0x80300024 probleem.
Loe ka:
Järeldus
Vea 0x80300024 ilmnemisel on palju võimalikke probleeme. Seetõttu on alati soovitatav kõigepealt probleemist täpselt teada saada ja seejärel lahendusi rakendada. Paremate ja täpsemate tulemuste saavutamiseks on soovitatav ka samm-sammult lähenemine.
Kui teie Windows 10 explorer ei tööta, oleme teid kaitsnud. Lugege ajaveebi, et leida lahendus, kui failiuurija ei tööta.
Kuidas värskendada draivereid Windows 11-s probleemide lahendamiseks ja seadmete ühilduvuse tagamiseks.
File Explorer on Windows 10 põhifunktsioon, mis võimaldab hõlpsasti leida ja hallata faile. Õppige, kuidas konfigureerida File Explorer avama "Seda arvutit" alates arvuti käivitamisest.
Kuidas kasutada Windows 11 otsingut tõhusalt ja kiiresti. Hanki kasulikud näpunäited ja parimad praktikad Windows 11 otsingufunktsiooni jaoks.
Iga arvutiga ühendatud seadet ja selle sees olevaid komponente haldavad seadmedraiverid. Draiverite värskendamine Windows 10-s on oluline mitmesuguste probleemide vältimiseks.
Kas näete File Explorer ei reageeri veateadet? Siit leiate tõhusad lahendused, et lahendada Windows 10 mittetöötava File Exploreri probleem.
Kuidas saada Windows 10-s abi - leidke parimad lahendused pea iga küsimusele, mis teil Microsoft Windows 10 kohta on.
Failiuurija ei reageeri tõrge Windows 10-s. File Explorer või Windows Exploreri protsess ei tööta operatsioonisüsteemis Windows 10. Hangi uued lahendused.
Uuri, kuidas tuua tagasi "Minu arvuti" ikoon Windows 11-s ja avada see lihtsalt, et pääseda oma failidele ja seadetele.
Kas te ei saa Windows 11 arvutis faile ja kaustu avada? Siit leiate teavet selle kohta, kuidas parandada, et Explorer.exe ei laadita käivitamisel ja tööle naasta.








