Windows 10 File Explorer ei tööta? Kuidas parandada

Kui teie Windows 10 explorer ei tööta, oleme teid kaitsnud. Lugege ajaveebi, et leida lahendus, kui failiuurija ei tööta.
Windowsi võrguviga 0x800704cf on üks levinumaid vigu, millega Windowsi kasutajad oma operatsioonisüsteemis kokku puutuvad. See tõrge kuvatakse järgmise teatega: Veakood: 0x800704cf. Võrgu asukohta ei saa kätte . See on võrgutõrge ja tekib tavaliselt siis, kui kasutajad proovivad luua ühendust arvutitega, sünkroonida kontosid oma seadmes või Windowsi operatsioonisüsteemi värskendamise ajal.
Windows 10-l on võrgu- ja ühiskasutuskeskus, mis töötab kõigi võrgutoimingute peamise asukohana, kuid kahjuks seisab enamik kasutajaid selle veaga silmitsi võrgukeskusele või töörühmale juurdepääsul, mis on failide ja võrgu jagamisel ülimalt oluline. salvestamine, seadete muutmine ja ressursside ühendamine. Tõepoolest, see muutub tüütumaks, kui teil on kiireloomuline ülesanne ja viga ilmub vahepeal.
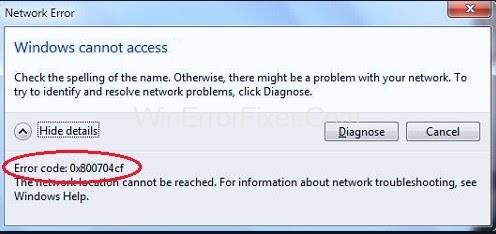
Esiteks soovitame teil käivitada " diagnoos ", kuna paljude kasutajate jaoks on see toiminud. Veateate korral leiate altpoolt nupu diagnoosi . Klõpsake sellel ja järgige ekraanil kuvatavaid juhiseid. See diagnoosib võrgukeskuse või töörühma tööd häiriva vea ja lahendab kõik kriitilised probleemid. Kui viga püsib, pole põhjust muretsemiseks, kuna nende Windowsi tõrgete parandamine on lihtsam, kui arvate.
Sisu
Veakoodi 0x800704cf parandamine Windows 10-s
Siin on teile täielik juhend, milles selgitame kõiki võimalikke lahendusi probleemi lahendamiseks. Peate järgima juhiseid ja peagi saate probleemist lahti saada.
Lahendus 1: muutke adapteri sätteid
Paljud kasutajad on teatanud, et pärast adapteri sätete muutmist lakkas Windowsi võrgutõrketeade 0x800704cf ilmumast. Samuti soovitatakse teil teha sama, kuna see on selle probleemi lahendamiseks kõige tõhusam viis. Seega järgige adapteri sätete muutmiseks järgmisi samme.
Samm 1 : Vajutage Windowsi klahvi + I kiirklahvi, et avada seaded ja seejärel valige suvand Võrk ja Internet . Jaotises Võrguseadete muutmine klõpsake nuppu Muuda adapteri valikuid .
2. samm : leiate kõigi saadaolevate võrguühenduste loendi, paremklõpsake võrgul, millega olete ühendatud, ja seejärel klõpsake kontekstimenüüst nuppu Atribuudid .
Samm 3 : Nüüd tühjendage valik Microsoft Networksi klient ja seejärel klõpsake muudatuste salvestamiseks nuppu OK .
Nüüd taaskäivitage arvuti ja kontrollige, kas tõrge ilmub endiselt või on see lahendatud.
Lahendus 2: lähtestage TCP/IP
Kui adapteri sätete muutmine ei õnnestunud, proovige lähtestada TCP/IP (edastusjuhtimisprotokoll/internetiprotokoll), mis nõuab käsureale mõne käsu täitmist. Selleks tehke järgmised sammud.
1. samm : esmalt minge menüüsse Start . Tippige vahekaardile Otsing cmd ja vajutage sisestusklahvi. Paremklõpsake suvandit Command Prompt ja valige kontekstimenüüst Käivita administraatorina .
2. samm : avaneb käsuviiba aken. Tippige käsk ipconfig /flushdns ja vajutage sisestusklahvi . See tühjendab DNS Resolveri vahemälu, mis võib olla tõrke põhjuseks.
3. samm : jätkates käivitage käsk nbtstat –RR , see värskendab kõiki teie arvutis registreeritud NetBIOS-i nimesid.
4. samm : lõpuks käivitage need käsud ja vajutage pärast iga käsu täitmist sisestusklahvi.
netsh int ip lähtestamine
netsh winsocki lähtestamine
Pärast kõigi käskude edukat täitmist väljuge käsuviibast ja taaskäivitage muudatuste salvestamiseks arvuti.
Loodetavasti viga enam ei ilmu ja saate probleemi lahendada. Kui viga ikka ilmub, proovige rakendada järgmist meetodit.
Lahendus 3: installige võrguadapterid uuesti
Kui olete jõudnud nii kaugele, kuid ei suuda endiselt probleemi lahendada, siis jääb üle vaid üks alternatiiv, st arvutisse installitud võrguadapterite uuesti installimine.
Kahtlemata on see võrguühenduse probleem ja tõenäoliselt võib selle põhjuseks olla kasutatud võrguadapterid. Nüüd peate välja selgitama, kas kasutate hästi toimivat või rikutud draiverit. Kui draiver osutub rikutuks, soovitame tungivalt võrguadapteri uuesti installida. Seda saab teha järgmiselt.
Samm 1: Vajutage Windowsi klahvi + R kiirklahvi, et avada aken Run . Sisestage tekstiväljale devmgmt.msc ja seejärel vajutage seadmehalduri akna avamiseks nuppu OK . Teise võimalusena võite minna ka menüüsse Start ja tippida Juhtpaneel . Valige juhtpaneeli aknast Riistvara ja heli . Valige jaotises Seadmed ja printerid suvanditest Seadmehaldur .
2. samm : klõpsake avanevas aknas vahekaarti Vaade ja valige kontekstimenüüst suvand Vali peidetud seadmed . Nüüd topeltklõpsake võrguadapteritel ja laiendage rippmenüüd.
3. samm : leiate kõigi arvutisse installitud adapterite loendi. Paremklõpsake igal adapteril ja klõpsake suvandit Desinstalli seade . Kui kuvatakse seade desinstallida, klõpsake nuppu OK .
4. samm : pärast kõigi adapterite desinstallimist klõpsake akna ülaosas nuppu Otsi riistvara muudatusi . See otsib õigeid adaptereid ja seejärel peate need installima.
5. samm : pärast protsessi lõppu kuvatakse võrguadapterite all kõik edukalt uuesti installitud adapterid.
Nüüd taaskäivitage arvuti ja kontrollige, kas probleem on lahendatud või mitte. Kui probleem ikka ei lahene, võtke ühendust oma Windowsi võrguteenusega.
Järeldus
Windows sisaldab mitmeid väiksemaid vigu ja tõrkeid ning üks neist on Windowsi võrguviga 0x800704cf. Oleme arutanud kõiki võimalikke tõrke põhjuseid ja lahendusi selle parandamiseks.
Loodetavasti saate pärast ülaltoodud meetodite süstemaatilist rakendamist probleemi lahendada. Veelgi enam, kui te ikka ei saa probleemi lahendada, soovitame teil täiendava abi saamiseks ühendust võtta Windowsi toega.
Kui teie Windows 10 explorer ei tööta, oleme teid kaitsnud. Lugege ajaveebi, et leida lahendus, kui failiuurija ei tööta.
Kuidas värskendada draivereid Windows 11-s probleemide lahendamiseks ja seadmete ühilduvuse tagamiseks.
File Explorer on Windows 10 põhifunktsioon, mis võimaldab hõlpsasti leida ja hallata faile. Õppige, kuidas konfigureerida File Explorer avama "Seda arvutit" alates arvuti käivitamisest.
Kuidas kasutada Windows 11 otsingut tõhusalt ja kiiresti. Hanki kasulikud näpunäited ja parimad praktikad Windows 11 otsingufunktsiooni jaoks.
Iga arvutiga ühendatud seadet ja selle sees olevaid komponente haldavad seadmedraiverid. Draiverite värskendamine Windows 10-s on oluline mitmesuguste probleemide vältimiseks.
Kas näete File Explorer ei reageeri veateadet? Siit leiate tõhusad lahendused, et lahendada Windows 10 mittetöötava File Exploreri probleem.
Kuidas saada Windows 10-s abi - leidke parimad lahendused pea iga küsimusele, mis teil Microsoft Windows 10 kohta on.
Failiuurija ei reageeri tõrge Windows 10-s. File Explorer või Windows Exploreri protsess ei tööta operatsioonisüsteemis Windows 10. Hangi uued lahendused.
Uuri, kuidas tuua tagasi "Minu arvuti" ikoon Windows 11-s ja avada see lihtsalt, et pääseda oma failidele ja seadetele.
Kas te ei saa Windows 11 arvutis faile ja kaustu avada? Siit leiate teavet selle kohta, kuidas parandada, et Explorer.exe ei laadita käivitamisel ja tööle naasta.








