Windows 10 File Explorer ei tööta? Kuidas parandada

Kui teie Windows 10 explorer ei tööta, oleme teid kaitsnud. Lugege ajaveebi, et leida lahendus, kui failiuurija ei tööta.
Tark on oma Windowsi õigel ajal värskendada. Paljud kasutajad seisavad aga arvuti värskendamisel silmitsi veakoodiga 0x8000ffff . Sellel veal võib olla palju põhjuseid; mõned neist põhjustest on katastroofilised, mis tähendab, et need võivad kahjustada teie arvutit ja isikuandmeid.
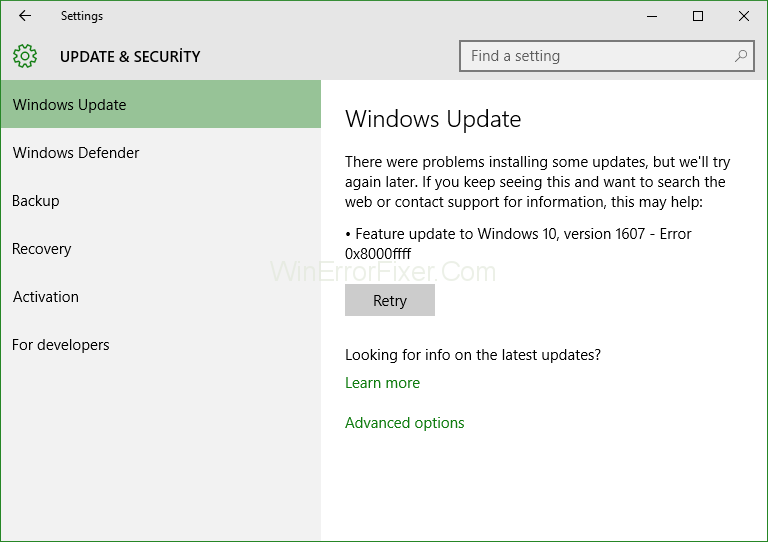
Veakoodi 0x8000ffff nähakse tavaliselt pärast Windowsi värskendamist. See viga võib lukustada Windowsi poe . Samuti näete selle vea tõttu, et teie arvuti töötab aeglasemalt kui varem. Need on tõenäoliselt mõned põhjused, mis võivad selle vea põhjustada.
Sisu
Värskendusvea koodi 0x8000ffff põhjused
1. Pahavara infektsioon
See konkreetne põhjus on selle vea kõige levinum põhjus. Pahavara on soovimatud elemendid, mis võivad sattuda teie arvutisse veebist või mõnelt nakatunud draivilt (nt Pendrive, kõvaketas jne).
Kui pahavara süsteemi satub, hakkab see protsessorit koormama. See võtab palju protsessorit ja häirib ka teisi arvuti rakendusi. See võib isegi rikkuda süsteemifaile, mis võib põhjustada Windowsi tõrke.
Pahavara on süsteemile surmav ja see tuleks võimalikult kiiresti eemaldada. Kuna see saab luua ka oma taastepunkti. Mõnikord ei leia viirusetõrje / Windows Defender seda ilma põhjaliku kontrollita.
2. Vananenud või vigased draiverid
Draiverid on käskude komplekt, mida Windows kasutab riistvaraga suhtlemiseks. Kui teie arvutidraiverid saavad kuidagi rikutud, siis see ei tööta nii, nagu see ette nähtud. Nende vigaste draiverite tõttu võib teie arvuti kokku jooksma, üle kuumeneda ja isegi isiklikke andmeid kustutada. Kui teie süsteemidraiverid on korras, kuid aegunud, vähendavad need aja jooksul protsessori kiirust ja muud riistvara. Seetõttu on väga soovitatav draivereid värskendada.
3. Valed kuupäeva ja kellaaja sätted
Vale kuupäev ja kellaaeg on haruldased ja see võib juhtuda kogemata. Kui teie arvuti kuupäev ja kellaaeg on valed, ei suhtle teie arvuti Interneti ja värskendustega. Selle probleemi lahendus on lihtne.
Enamikul juhtudel muudab kasutaja kuupäeva ja kellaaja seadeid ise, kuna on väike võimalus, et teie arvuti on seatud valele kuupäevale või kellaajale. Ühendage alati oma arvuti aeg teiste seadmetega.
4. Rikutud Windowsi poe vahemälu
Nagu iga teine rakendus, salvestab Windows Store ka vahemälu, et laadida kiiremini, kuid kui vahemälu saab mingil viisil rikutud. See on problemaatiline, kuna see blokeerib kasutajal Windows Store'i laadimise või värskenduste allalaadimise.
See võib krahhida Windowsi poest alla laaditud Windowsi rakendused. Samuti ei tööta paljud Windowsi funktsioonid, mis on ühendatud Windows Store'iga.
Veakoodi 0x8000ffff parandamine Windows 10-s
Veakoodi 0x8000ffff parandamiseks on mitu lahendust ja iga lahendus on tõrke põhjuste jaoks erinev. Saate proovida kõiki neid lahendusi oma vea parandamiseks, kuna ükski neist vigadest ei vii teie andmete kustutamiseni. Siin on parimad lahendused selle vea eemaldamiseks.
Lahendus 1. Kontrollige oma arvutit viirusetõrje või Windows Defenderi abil pahavara suhtes
Vea 0x8000ffff kõige levinum põhjus on pahavara või viirus. Pahavara on üsna surmav; need võivad teie arvutit igal viisil kahjustada. Sageli ei suuda viirusetõrje või Windows Defender pahavara automaatselt tuvastada. Seetõttu peate süsteemis pahavara olemasolu kontrollimiseks tegema käsitsi skannimise (Deep Scan). Järgige oma arvuti skannimiseks allolevaid samme.
1. samm : klõpsake nurgas oleval teavitusikoonil .
2. samm: klõpsake Windows Defenderil ja kerige alla jaotiseni Windows Defender võrguühenduseta .
3. samm: klõpsake nüüd nuppu Skanni võrguühenduseta e.
Nüüd algab skannimine ja Windows Defender teavitab teid, kui satub pahavara, ja seejärel saate selle eemaldada.
Kui teil on litsentsitud viirusetõrje, järgige alltoodud samme.
1. samm : avage viirusetõrje , klõpsates selle ikoonil.
2. samm: minge nüüd jaotisesse Skannimine ja klõpsake nuppu Deep Scan .
3. samm : pärast skannimise lõpetamist näete viirusetõrje leitud pahavarafaile ja seejärel saate need eemaldada, valides sobivad valikud.
Viirusetõrje olemasolu arvutis on väga kasulik, kuna see võib peatada viiruste ja pahavara sissetungi teie süsteemi. Kui see lahendus teie jaoks ei tööta. Allpool saate proovida teisi lahendusi.
Lahendus 2: kontrollige faili terviklikkust SFC-tööriistaga
SFC tähistab "System File Checker" on Windowsi mugav funktsioon, kuna see suudab skannida rikutud süsteemifaile. Süsteemifailide rikkumine on üsna haruldane, kuid see võib esineda mitmel põhjusel; seetõttu kasutame rikutud failide otsimiseks SFC-skannimistööriista. SFC-tööriista kasutamiseks järgige allolevaid samme.
1. samm : klõpsake Windowsi klahvi ja tippige "cmd".
2. samm: paremklõpsake sellel ja valige Käivita administraatorina .
3. samm: tippige järgmine käsk sfc /scannow ja vajutage sisestusklahvi.
Nüüd skannib ja parandab tööriist rikutud faile, kui neid leidub. See skannimine võtab rohkem aega (umbes 20 minutit). Kui veakoodi 0x8000ffff pole praeguseks eemaldatud, leiate altpoolt muid lahendusi.
Lahendus 3: määrake õige kuupäev ja kellaaeg ning logige sisse administraatorina
Nagu ma eespool mainisin, võib süsteemi kuupäeva või kellaaja ekslikult muutmine põhjustada palju probleeme. Selle probleemi lahendus on üsna lihtne. Kõik, mida pead tegema, on kuupäev ja kellaaeg õigesti seadistada. Saate oma aega Google'iga sobitada. Nüüd järgige kuupäeva ja kellaaja määramiseks allolevaid samme.
1. samm: liigutage kursor ekraani allserva ja paremklõpsake seda.
2. samm : valige nüüd hüpikmenüüst Kohandage kuupäev ja kellaaeg .
3. samm : valige suvand Määra aeg automaatselt ja oodake 5–7 sekundit ning klõpsake seda uuesti.
Teie arvuti kellaaeg ja kuupäev peaksid olema praeguseks värskendatud. Igal juhul, kui nad ei järginud kellaaja ja kuupäeva käsitsi värskendamiseks allolevaid samme.
1. samm: keelake funktsioon Määra aeg automaatselt , klõpsates sellel.
2. samm: kerige alla jaotiseni Määra aeg käsitsi ja klõpsake nuppu Muuda.
3. samm: sisestage nüüd õige kuupäev ja kellaaeg ning klõpsake nuppu Muuda.
Kui viga pole praeguseks eemaldatud, võite proovida teisi allpool toodud lahendusi.
Lahendus 4: lähtestage Windowsi poe vahemälu
Nagu eespool lugesite, võib Windowsi poe vahemälu rikkumine põhjustada palju probleeme ja üks neist on see viga. Selle vea parandamiseks lähtestame Windowsi poe vahemälu. Poe vahemälu lähtestamiseks järgige allolevaid juhiseid.
1. toiming: avage Windows Run, klõpsates Windowsi klahvi + R .
2. samm: tippige "WSReset.exe" ja vajutage sisestusklahvi.
Nüüd on Windowsi poe vahemälu tühjendatud. Kui teil on endiselt viga, peaksite proovima ka muid lahendusi.
Lahendus 5: käivitage turvarežiimi ja võrguga ning proovige uuesti
Selle vea põhjuseks võib olla mõni vigane rakendus või draiver, mis kinnitab, et käivitame turvarežiimis võrguühendusega, kuna see keelab kõik muud soovimatud rakendused ja draiverid. Turvarežiimis käivitamisel saate kasutada ainult süsteemirakendusi. Turvarežiimis käivitamine on väga lihtne ja kiire. Turvarežiimis käivitamiseks järgige allolevaid samme.
1. samm: hoidke tõstuklahvi all ja klõpsake nuppu Taaskäivita .
2. samm: nüüd, taaskäivitamisel, leiate menüü. Klõpsake nuppu Tõrkeotsing .
3. samm: seejärel klõpsake nuppu Täpsemad suvandid .
4. samm : kui te ei leia menüüst valikut Täpsemad suvandid , klõpsake valikul rohkem taastevalikuid.
Samm 5: Seejärel klõpsake suvandil Käivitusseaded ja klõpsake nuppu Taaskäivita .
6. samm: nüüd, taaskäivitamisel, näete alglaadimisvalikuid . Lihtsalt puudutage F5, et käivitada turvarežiimis võrguga .
Pärast turvarežiimis käivitamist võite proovida oma arvutit värskendada. Kui viga ikka ei eemaldata, peaksite proovima teisi allpool toodud lahendusi.
Lahendus 6: eemaldage probleemsed rakendused
Nagu mainisin iga probleemse rakenduse kohta, võib see värskendamisprotsessi segada. Leiame, kui kontrollime rakenduste installilogi . See on veidi keeruline, nii et proovige keskenduda sammudele. Nüüd järgige installilogi kontrollimiseks allolevaid samme.
1. samm: minge jaotisse Minu arvuti ja avage Windowsi draiv (millele Windows on installitud).
2. samm: minge nüüd vasakpoolsesse ülaossa ja valige suvand Kuva peidetud failid .
3. samm: seejärel leidke üles C: $Windows.~BTSourcesPanther, selle asukoha leiate, tippides selle otsinguribale.
4. samm : nüüd valige selles kaustas failimassiivi _ _ sümbolist > _ HINDAMINE _ HumanReadable . xml ja avage see Notepadiga.
5. samm : lõpuks otsige rakendusi, mis on seotud funktsiooniga BlockingApplication=True , ja desinstallige need ükshaaval.
Kontrollige, kas viga on eemaldatud; kui ei, siis peaksite uurima muid lahendusi.
Lahendus 7. Looge uus administraatori konto
Mõnikord rikutakse teie arvuti kasutajakontot ja Kaotate administraatori õigused ja te ei saa oma arvutit värskendada. Selle probleemi lahendamiseks saame luua uue administraatorikonto , millega saate taastada administraatoriõigused ja saate oma arvutit värskendada. Uue administraatorikonto loomiseks järgige allolevaid samme.
1. samm: avage rakendus Seaded ja minge jaotisse Kontod .
2. samm: klõpsake nüüd nuppu perekond ja teised inimesed , valige lisage sellesse arvutisse keegi teine.
3. samm: seejärel järgige konto loomise protseduuri.
4. samm : lõpuks teisendate oma konto administraatorikontoks.
5. samm : minge oma äsja loodud kontole ja valige Muuda konto tüüpi .
6. samm: valige administraatoriks konto tüüp ja vajutage sisestusklahvi.
Seejärel logige oma vanalt kontolt välja ja logige sisse uuele kontole. Kontrollige, kas viga on endiselt olemas; peaksite proovima ka muid lahendusi.
Lahendus 8: viige läbi kohapealne uuendus
See konkreetne lahendus on selle vea imerohi. Selle lahenduse puhul uuendame sunniviisiliselt Windows 10. Kõiki rakendusi ja isikuandmeid ei puudutata. Windowsi uuendamiseks järgige allolevaid samme.
1. samm : peate nende veebisaidilt alla laadima Microsofti loomise tööriista .
2. samm: käivitage tööriist ja valige Laadi alla ja installige uusimad värskendused .
3. samm : nüüd jälgige protsessi (see on sama, mis uue Windowsi installimisel).
4. samm : valige suvand Säilita fail ja sätted ning viige installimine lõpule.
Nüüd on teie värskendatud Windows valmis.
[Hoiatus: ärge segage installimist või võite kaotada kõik oma andmed]
Korduma kippuvad küsimused (KKK)
K 1. Mida tähendab veakood 0x80240fff?
Viga 0x80240fff on üsna sarnane veaga 0x8000ffff, kuna see viga ei lase süsteemil värskendusi kontrollida. See blokeerib ühendused serveri ja süsteemi vahel ning seetõttu ei saa kasutaja uusimaid värskendusi installida.
K 2. Kuidas saan parandada värskenduse veakoodi 0x8000ffff?
Veakoodi 0x8000ffff parandamiseks on mitu võimalust. Esiteks kontrollige oma arvutit pahavara suhtes, tehes Windows Defenderi ja viirusetõrjega sügava skannimise. Teiseks saate kontrollida, kas süsteemis pole rikutud faile, ja parandada need SFC-skannimisega. Veenduge, et teie arvuti kuupäev ja kellaaeg on õiged või mitte. Proovige arvuti turvarežiimis käivitada, et kontrollida, kas mõni kolmanda osapoole rakendus ei sega värskendusi. Lõpuks saate uusimate värskenduste installimiseks teha Windowsi sunniviisilise versiooniuuenduse.
Järeldus
Igale veale on alati lahendus. Artikli lõpus loodan, et leidsite lahenduse veakoodile 0x8000ffff. Hoidke oma arvuti puhas ja terve.
Kui teie Windows 10 explorer ei tööta, oleme teid kaitsnud. Lugege ajaveebi, et leida lahendus, kui failiuurija ei tööta.
Kuidas värskendada draivereid Windows 11-s probleemide lahendamiseks ja seadmete ühilduvuse tagamiseks.
File Explorer on Windows 10 põhifunktsioon, mis võimaldab hõlpsasti leida ja hallata faile. Õppige, kuidas konfigureerida File Explorer avama "Seda arvutit" alates arvuti käivitamisest.
Kuidas kasutada Windows 11 otsingut tõhusalt ja kiiresti. Hanki kasulikud näpunäited ja parimad praktikad Windows 11 otsingufunktsiooni jaoks.
Iga arvutiga ühendatud seadet ja selle sees olevaid komponente haldavad seadmedraiverid. Draiverite värskendamine Windows 10-s on oluline mitmesuguste probleemide vältimiseks.
Kas näete File Explorer ei reageeri veateadet? Siit leiate tõhusad lahendused, et lahendada Windows 10 mittetöötava File Exploreri probleem.
Kuidas saada Windows 10-s abi - leidke parimad lahendused pea iga küsimusele, mis teil Microsoft Windows 10 kohta on.
Failiuurija ei reageeri tõrge Windows 10-s. File Explorer või Windows Exploreri protsess ei tööta operatsioonisüsteemis Windows 10. Hangi uued lahendused.
Uuri, kuidas tuua tagasi "Minu arvuti" ikoon Windows 11-s ja avada see lihtsalt, et pääseda oma failidele ja seadetele.
Kas te ei saa Windows 11 arvutis faile ja kaustu avada? Siit leiate teavet selle kohta, kuidas parandada, et Explorer.exe ei laadita käivitamisel ja tööle naasta.








