Windows 10 File Explorer ei tööta? Kuidas parandada

Kui teie Windows 10 explorer ei tööta, oleme teid kaitsnud. Lugege ajaveebi, et leida lahendus, kui failiuurija ei tööta.
Programmi ei saa käivitada, kuna teie arvutist puudub VCRUNTIME140.DLL. Viga ilmneb siis, kui fail VCRuntime140.dll puudub või on rikutud. See fail on oluline selliste programmide nagu Skype, WAMP või mõne muu käivitamisel. Süsteemi tõrke hüpikaken soovitab probleemi lahendamiseks programmi uuesti installida; see aga ei aita.
See on probleem, millega võivad paljud inimesed seda teeki vajava programmi käivitamisel silmitsi seista ja kui seda teie süsteemis pole, loob süsteem vea VCRuntime140.dll is Missing. Selle tõrke põhjuseks võib olla palju probleeme kas mõne pahavara tõttu või seetõttu, et kasutate Windowsi vanemat versiooni.
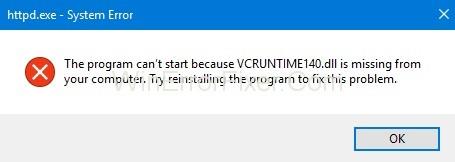
Kui teie arvutis on viga VCRuntime140.dll on puudu, lugege seda artiklit, sest proovisime käsitleda kõiki võimalikke lahendusi, mis võivad seda tüüpi tõrke põhjustada.
Sisu
Mis on VCRuntime140.dll?
DLL-failid, tuntud ka kui dünaamilised lingiteegid, on välised teegifailid, mis sisaldavad ressursse, mis aitavad teistel Windowsi programmidel õigesti käitada. VCRuntime140.dll on fail, mida kasutab Visual C++ Redistributable for Visual Studio 2015. See asub kaustas system32 ja selle installib Microsoft Visual Studio.
Puudub probleem, kuidas parandada VCRuntime140.dll
Seega, kui teil on rakendusega VCRuntime140.dll seotud probleem, järgige tVCRuntime140.dll puuduva probleemi lahendamiseks allolevaid meetodeid.
Lahendus 1: käivitage süsteemifailide kontrollija
Süsteemifaili kontrollija saab parandada puuduvaid või rikutud süsteemifaile ja seega lahendada VCRUNTIME140.dll on puuduv probleem. See on kiire ja lihtne meetod probleemi lahendamiseks. See mitte ainult ei lahenda seda probleemi, vaid võib olla kasulik meetod ka mõne muu arvutiprobleemi lahendamiseks.
1. samm: avage Windowsi otsing ja tippige CMD. Paremklõpsake käsurea ikoonil ja valige Käivita administraatorina ning järgmisel ekraanil valige Jah.
2. samm: sisestage käsureale käsk sfc/scannow ja vajutage protseduuri alustamiseks sisestusklahvi.
Oodake, kuni protsess on lõppenud, ja kontrollige, kas probleem püsib või mitte.
Sarnased vead:
Lahendus 2: Windowsi värskenduste installimine
Programmi võib aidata lahendada ka Windowsi värskendamine, kuna see taastab automaatselt Windowsi varasemas versioonis puuduvad failid ja lahendab probleemi. Windows 10-s installitakse värskendused automaatselt. Te ei pea seda käsitsi alla laadima.
Kuid teiste Windowsi versioonide puhul võite seda värskendada käsitsi, kuna Microsoft annab värskenduse Windowsi praegusele versioonile, mitte selle erinevatele versioonidele, nii et kui teil on Windows XP, Vista jne, võite selle käsitsi alla laadida või saate laadige oma arvutisse alla Windowsi uusim versioon.
Lahendus 3. Installige oma Windowsi arvutisse uuesti Visual C++ Redistributable for Visual Studio
Enne mõne muu meetodi proovimist proovige seda meetodit faili VCRuntime140.dll vea parandamiseks, sest Visual C++ Redistributable on programm, mis sisaldab faili VCRuntime140.dll. Järgige alltoodud samme
1. samm: otsige Windowsis SÜSTEEMI INFORMATSIOON.
2. samm: vaadake süsteemi tüübi väärtust, seejärel sulgege süsteemiteave.
3. samm: seejärel avage Microsoft Visual C++ Redistributable 2015 otsing ja laadige see Microsofti ametlikult veebisaidilt alla.
4. samm: valige õige versioon vastavalt teie süsteemitüübis antud väärtusele.
5. samm: pärast edukat allalaadimist topeltklõpsake seadistusel.
6. samm: seejärel valige järgmisel hüpikaknal Käivita, seejärel nõustuge kõigi tingimuste ja tingimustega ning klõpsake nuppu Install.
Pärast edukat installimist proovib rakendust käivitada, mis põhjustab tõrke, ja kontrollige, kas veateade VCRuntime140.dll on puudu või mitte.
Lahendus 4: Microsoft Visual C++ 2015 Redistributable parandamine
Kui tarkvara uuesti installimine probleemi ei lahenda, proovige parandada Microsoft Visual C++ 2015 Redistributable ja taaskäivitage tõrke põhjustav rakendus.
1. samm: avage juhtpaneel, navigeerides menüüs Start või sisestades selle käskudesse RUN.
2. samm: otsige juhtpaneelilt Program & Features ja klõpsake seda.
3. samm: leidke siit Microsoft Visual C++ 2015 Redistributable ja paremklõpsake sellel, seejärel valige Muuda .
4. samm. Seejärel valige järgmisel ekraanil parandusvalik ja kui ilmub hüpikaken, valige Jah.
5. samm: pärast installiprotsessi lõppu klõpsake nuppu Lõpeta.
Seejärel avage seda probleemi põhjustav rakendus ja vaadake, kas probleem on lahendatud või mitte.
Lahendus 5: kontrollige süsteemi pahavara suhtes
Mõnikord võib seda tüüpi tõrkeid põhjustada ka süsteemiviga, rikkudes mõned Windowsi failid, nii et kõige lihtsam viis VCRuntime140.dll vea lahendamiseks on süsteemis leiduvate viiruste kontrollimine ja nende kustutamine. Seega järgige pahavara kontrollimise juhiseid.
1. toiming: avage kolmanda osapoole viirusetõrje, kui teil see on, või avage Windows Defender, mis on Windowsi vaikekaitsja.
2. samm: pärast viirusetõrje avamist klõpsake süsteemi täielikul kontrollil, oodake, kuni protsess on lõpule viidud, või võite ka lihtsalt käivitada kontrolli ainult sellel draivil, kuhu teie Windows installitakse.
Pärast skannimise lõpetamist kustutatakse automaatselt kõik teie süsteemis olevad viirused, seega peate kontrollima, kas probleem on pärast seda lahendatud või mitte.
Lahendus 6. Programmi uuesti installimine Kuvab tõrketeate
Mõnikord on tõrge, millega silmitsi seisate, programmis, mida soovite käivitada. Võite proovida kõiki võimalikke valikuid, kuid siiski seisate silmitsi probleemiga, kuna te ei proovi installitud programmi otsida.
Võib-olla on vea põhjuseks see, et laadisite selle alla tundmatust allikast, mis võib olla seotud mõne viirusega. Nii et proovige programm desinstallida ja mõnest turvalisemast allikast alla laadida.
1. samm: kõigepealt desinstallige programm ja kustutage kõik süsteemis olevad programmi failid.
2. samm: proovige programm uuesti installida sealt, kus selle varem installisite, või installige see mõnest muust turvalisemast allikast.
Pärast installimise lõpetamist käivitage programm ja kontrollige, kas viga on ikka veel olemas või mitte.
Sarnased postitused
Järeldus
Ülaltoodud meetodid aitavad teil lahendada VCRuntime140.dll probleemi ja suurendada ka teie arvuti jõudlust. Neid meetodeid saate kasutada ka sarnaste probleemide lahendamiseks, millega teie arvutis programme käivitate.
Kui teie Windows 10 explorer ei tööta, oleme teid kaitsnud. Lugege ajaveebi, et leida lahendus, kui failiuurija ei tööta.
Kuidas värskendada draivereid Windows 11-s probleemide lahendamiseks ja seadmete ühilduvuse tagamiseks.
File Explorer on Windows 10 põhifunktsioon, mis võimaldab hõlpsasti leida ja hallata faile. Õppige, kuidas konfigureerida File Explorer avama "Seda arvutit" alates arvuti käivitamisest.
Kuidas kasutada Windows 11 otsingut tõhusalt ja kiiresti. Hanki kasulikud näpunäited ja parimad praktikad Windows 11 otsingufunktsiooni jaoks.
Iga arvutiga ühendatud seadet ja selle sees olevaid komponente haldavad seadmedraiverid. Draiverite värskendamine Windows 10-s on oluline mitmesuguste probleemide vältimiseks.
Kas näete File Explorer ei reageeri veateadet? Siit leiate tõhusad lahendused, et lahendada Windows 10 mittetöötava File Exploreri probleem.
Kuidas saada Windows 10-s abi - leidke parimad lahendused pea iga küsimusele, mis teil Microsoft Windows 10 kohta on.
Failiuurija ei reageeri tõrge Windows 10-s. File Explorer või Windows Exploreri protsess ei tööta operatsioonisüsteemis Windows 10. Hangi uued lahendused.
Uuri, kuidas tuua tagasi "Minu arvuti" ikoon Windows 11-s ja avada see lihtsalt, et pääseda oma failidele ja seadetele.
Kas te ei saa Windows 11 arvutis faile ja kaustu avada? Siit leiate teavet selle kohta, kuidas parandada, et Explorer.exe ei laadita käivitamisel ja tööle naasta.








