Windows 10 File Explorer ei tööta? Kuidas parandada

Kui teie Windows 10 explorer ei tööta, oleme teid kaitsnud. Lugege ajaveebi, et leida lahendus, kui failiuurija ei tööta.
Kui kellelgi on või ta soovib saada uusimaid Windows 10 värskendusi, peab ta olema kursis ka parima tarkvaraga kohe, kui see välja tuleb, näiteks arvuti/sülearvuti uusima videomängu või graafilise redaktoriga. Kuid see ei anna Windows 10 värskendusele täielikku probleemivaba lähenemist; Selle asemel võivad mõned probleemid, nagu värskendusviga 0xc1900200, ilmneda siis, kui värskendus mis tahes võimalikul põhjusel kasutatava seadmega ei ühildu.

Ühte võimalikku ühilduvusprobleemi kirjeldab tõrge 0xc1900200, mis kipub ilmnema pärast mitmetunnist allalaadimist ja kui värskendus on 99% installitud. See tõrge näitab, et seade, millele värskendust rakendatakse, ei vasta installitava värskenduse miinimumnõuetele. See tähendab selgelt, et protsessori kiirus või vaba RAM või vaba kettaruum ei ole värskenduse jaoks piisavalt head.
Sisu
Kuidas parandada Windows 10 versiooniuuenduse veakoodi 0xC1900200
Nüüd Windows 10 värskendamisel värskendusvea 0xc1900200 lahendamiseks järgige alltoodud samme. Allpool käsitletud lahendused töötavad Windows 7, 8 ja 10 jaoks.
Lahendus 1: kontrollige, kas teie arvuti vastab värskenduste nõuetele
Külastage Microsofti ametlikku veebisaiti. Kui olete lehel, kuvatakse sellele nupp "Hangi aastapäeva värskendus kohe", klõpsake nuppu ja faili allalaadimine algab. Kui allalaadimine on lõpetatud, käivitage programm ja värskendusabiline käivitub. Nüüd avaneb aken nupuga "Värskenda kohe" .
Klõpsake nuppu ja saate peagi ühilduvusaruande. Kui tuvastatakse probleem, kuvatakse see masina osa, mis ei ühti Windows 10 ühilduvusega. Vastasel juhul, kui probleemi ei leitud, on kõigel roheline linnuke ja probleem võib olla süsteemipartitsioonis. liiga väike.
Lahendus 2: suurendage süsteemipartitsiooni suurust
Süsteemi partitsioon on kõvaketta ruum, mis on installimise ajal alati vaba liikumiseks. Mõnel juhul võib süsteemisektsioon olla täis vanu logifaile, kuid värskendus ei saa seda puhastada, kuna sellel ei ole ülesande täitmiseks piisavalt süsteemiõigusi.
Värskendamise probleemi lahendamiseks järgige allolevaid samme.
1. samm: hoidke all Windowsi klahvi ja vajutage R , tippige diskmgmt.msc ja klõpsake nuppu OK .
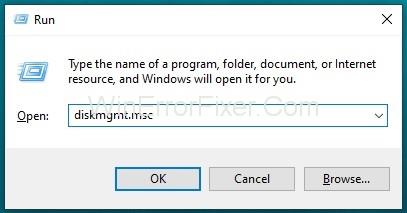
2. samm: klõpsake nuppu C:\Drive ja otsige jaotist Partition Map.
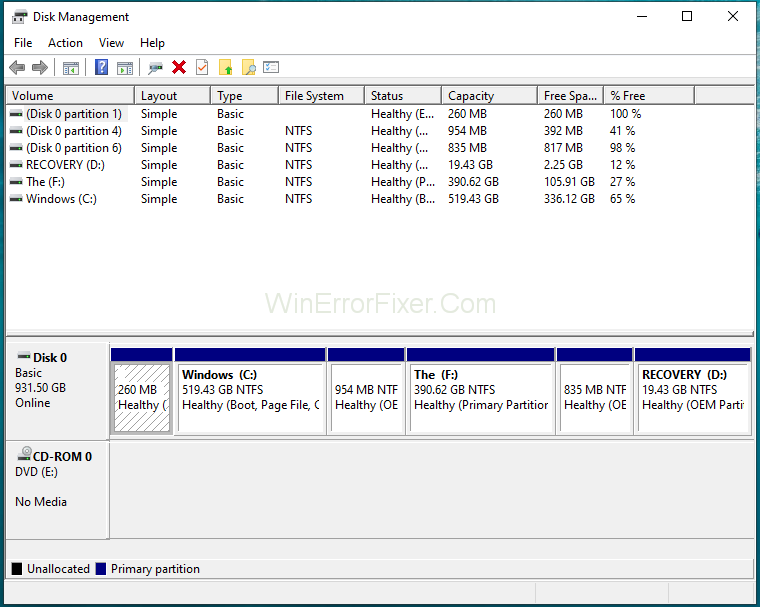
3. samm: esimene partitsioon on 100 MB partitsioon (süsteem, aktiivne ja esmane partitsioon). Paremklõpsake sellel ja valige draivitähtede ja -teede muutmine (klõpsake Lisa ja valige Y:).
Samm 4: Kui olete lõpetanud, klõpsake nuppu Start → Tippige CMD paremklõpsake cmd ja valige Käivita administraatorina. Kui olete käsureale jõudnud, tuleb sisestada järgmised krüpteeringud:
5. samm: tippige Y: ja vajutage sisestusklahvi .
6. samm: seejärel tippige ükshaaval järgmine tekst:
takeown /f. /r /d y
icacls . /grant administrators: F /t
attrib –h –s –r bootmgr
1. samm: icaclsi käsu jaoks kasutage kasutaja kasutajanime, mille saate teada, tippides käsuviiba aknasse whoami .
2. toiming: kui see on tehtud, hoidke all Windowsi klahvi ja vajutage ja avage Y: Drive, veendudes, et peidetud failid ja kaustad on kuvatud.
4. samm: jõudsime nüüd alglaadimiskausta ja kustutage kõik muud keeled peale en-US , kasutades klahvikombinatsiooni Shift + Delete ja seejärel tühjendades prügikasti.
5. samm: seejärel tippige käsuviiba aknasse järgmine krüpteering:
Windows 8 ja uuemate versioonide jaoks:chkdsk Y: /F /X sdcleanup /L: 5000
Windows 7 jaoks: chkdsk Y: /F /X /L: 5000
See kärbib NTFS-i logi 5 MB-ks ja jätab installimiseks palju ruumi. Pärast seda, kui installimine on lõppenud, saab installimisega jätkata. Diskmgmt.msc draivitähe saab alglaadimissektsiooni jaoks eemaldada.
Sarnased postitused:
Järeldus
Igasuguse süsteemis esineva vea korral on soovitatav täpselt teada selle põhjus, et leida lahendusi. Värskendusvea 0xc1900200 Windows 10 värskenduses saab lahendada ülaltoodud lahendustega. Täiuslike tulemuste saamiseks tuleb järgida mainitud samme, samm-sammult üksteise järel.
Kui teie Windows 10 explorer ei tööta, oleme teid kaitsnud. Lugege ajaveebi, et leida lahendus, kui failiuurija ei tööta.
Kuidas värskendada draivereid Windows 11-s probleemide lahendamiseks ja seadmete ühilduvuse tagamiseks.
File Explorer on Windows 10 põhifunktsioon, mis võimaldab hõlpsasti leida ja hallata faile. Õppige, kuidas konfigureerida File Explorer avama "Seda arvutit" alates arvuti käivitamisest.
Kuidas kasutada Windows 11 otsingut tõhusalt ja kiiresti. Hanki kasulikud näpunäited ja parimad praktikad Windows 11 otsingufunktsiooni jaoks.
Iga arvutiga ühendatud seadet ja selle sees olevaid komponente haldavad seadmedraiverid. Draiverite värskendamine Windows 10-s on oluline mitmesuguste probleemide vältimiseks.
Kas näete File Explorer ei reageeri veateadet? Siit leiate tõhusad lahendused, et lahendada Windows 10 mittetöötava File Exploreri probleem.
Kuidas saada Windows 10-s abi - leidke parimad lahendused pea iga küsimusele, mis teil Microsoft Windows 10 kohta on.
Failiuurija ei reageeri tõrge Windows 10-s. File Explorer või Windows Exploreri protsess ei tööta operatsioonisüsteemis Windows 10. Hangi uued lahendused.
Uuri, kuidas tuua tagasi "Minu arvuti" ikoon Windows 11-s ja avada see lihtsalt, et pääseda oma failidele ja seadetele.
Kas te ei saa Windows 11 arvutis faile ja kaustu avada? Siit leiate teavet selle kohta, kuidas parandada, et Explorer.exe ei laadita käivitamisel ja tööle naasta.








