Windows 10 File Explorer ei tööta? Kuidas parandada

Kui teie Windows 10 explorer ei tööta, oleme teid kaitsnud. Lugege ajaveebi, et leida lahendus, kui failiuurija ei tööta.
Microsoft pakub funktsiooni Windowsi värskendus, mis otsib automaatselt teie süsteemi värskendusi ja laadib need alla. Seetõttu hoiab see teie süsteemi ajakohasena. Siiski ei saa eirata tõsiasja, et on probleeme ja vigu, mis põhjustavad selliseid vigu nagu 0x80070422.
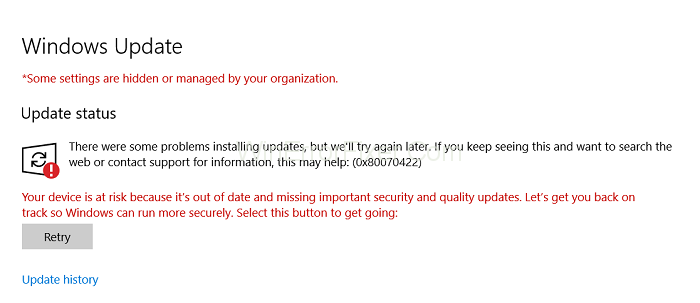
Sisu
Kuidas parandada Windows 10 värskenduse tõrget 0x80070422
Veakoodi 0x80070422 tuntakse värskendusveana ja õnneks on tõrkekoodi 0x80070422 parandamiseks kontrollitud ja töömeetodeid. Oleme püüdnud neid meetodeid võimalikult lühidalt selgitada, kontrollige neid ükshaaval.
Lahendus 1: käivitage värskenduse tõrkeotsing
Kes ei hindaks probleemide tuvastamiseks ja lahendamiseks sisseehitatud tõrkeotsijat. Ehkki suurte tehniliste probleemide korral võite väiksemate tehniliste tõrgete jaoks vajada välist rakendust, võib Windowsi tõrkeotsija abi olla. Sel juhul soovitame tungivalt kasutada värskenduste tõrkeotsingut, mis on paljudel juhtudel vea lahendanud.
1. samm: minge menüüsse Start ja otsige otse „Tõrkeotsing” või tippige „Update & Security” .
2. samm: teile pakutakse valikuid ja üks neist peaks olema „Tõrkeotsing” , klõpsake sellel.
3. samm: klõpsake järgmisel vahekaardil valikut „Windows Update” ja seejärel suvandit „käivita tõrkeotsing” .
4. toiming: veaotsing tuvastab probleemi automaatselt ja parandab selle teie eest.
Lahendus 2: kontrollige teenuseid
Teie süsteemis on mõned teenused, mis peaksid värskenduste edukaks installimiseks normaalselt töötama, ja nende teenuste tühiolekud või tõrked võivad põhjustada värskendustõrke 0x80070422. Vaatame, kuidas neid kontrollida.
1. samm: minge Start ja tippige otsinguribale "Run" ja jätkake.
2. samm: topeltklõpsake nuppu Käivita ja tippige dialoogiboksi "services.msc" ja klõpsake nuppu OK.
3. samm: näete nüüd kogu teenuste loendit, nii töötavaid kui ka peatatud. Kontrollige järgmisi teenuseid.
4. samm: leidke, kas võrguühendus töötab ja kui olek on peatatud, paremklõpsake sellel ja rippmenüü ülaosas leiate valiku "Start" ja klõpsake sellel.
5. samm: liikuge nüüd teenuse „Windowsi tulemüür” juurde, kontrollige uuesti olekut ja kui see ei tööta, klõpsake rippmenüüs nuppu „Start” , mille saavutate sellel paremklõpsuga.
6. samm: liikuge nüüd DCOM-i serveri protsessikäivitaja juurde ja tehke sama.
7. toiming. Lõpuks veenduge , et „BitLockeri draivi krüpteerimisteenus” töötaks ka.
Nüüd kontrollige, kas parandus on töötanud, kui mitte, liikuge järgmise meetodi juurde.
Lahendus 3. Veenduge, et Windows Update Service töötab
Mitte igaüks ei tea sellest teenusest, kuid Windows Update Service'i ülesanne on teie süsteemi värskendada. Võib-olla on see mingil põhjusel peatatud. Nii et vaatame, kuidas Windows Update Service taaskäivitada.
1. samm: minge Start ja tippige otsinguribale "Käivita" ja klõpsake nuppu Otsi. (Nagu tegite 2. meetodis)
2. samm: pärast otsingutulemustes käivitusikoonil topeltklõpsamist avaneb dialoogiboks, tippige " services.msc" ja vajutage "OK" .
3. samm: näete kõigi teenuste loendit, nüüd leiate kuskilt keskelt "Windows Update" , paremklõpsake sellel ja klõpsake rippmenüüs nuppu " Atribuudid" .
4. toiming . Atribuutide liideses leiate valiku „Käivitustüüp” , määrake see automaatseks ja selle all jaotises „Teenuse olek” klõpsake nuppu „Start” ja seejärel nuppu „OK” ja seejärel „Rakenda” .
Lahendus 4: keelake IPv6
IPv6 on Interneti-protokolli versiooni 6 lühivorm. IPv6 on sideprotokoll, mis pakub võrkudes olevate arvutite identifitseerimis- ja asukohasüsteemi ning suunab liiklust üle Interneti. See on IPv4 uuendatud versioon. Paljudel juhtudel on lihtsalt IPv6 keelamine probleemi lahendanud. Liigume selle keelamise protseduuri juurde.
1. samm: minge käivitusnupu otsinguribale ja otsige üles "Juhtpaneel" .
2. samm: klõpsake juhtpaneeli liidesel nuppu "Võrk ja Internet" .
3. samm: selle all klõpsake "Võrgu olek ja ülesanded" .
4. samm: klõpsake nüüd nuppu " Ühendused" ja ühenduse olekuliideses klõpsake nuppu "Atribuudid" .
5. samm: leidke atribuutide aknas "Interneti-protokolli versioon 6" ja tühjendage ruut, see keelab IPv6.
Kontrollige, kas veakood 0x80070422 on lõpetatud. Kui ei, siis jätkake 4. meetodiga.
Lahendus 5: lubage/keelake võrguloendi teenus
Võrguloendi teenus on ka üks paljudest teenustest, mida Windows teatud eesmärkidel pakub. Selle lubamine või keelamine vastavalt teie süsteemi praegusele stsenaariumile võib parandada veakoodi 0x80070422.
1. samm: minge nupule "Start" ja otsige "Run" (nagu tegite eelmistes meetodites).
2. samm: käivitage dialoogiboks Run ja tippige "services.msc" .
3. samm: nagu praegu näete kõiki teenuseid, leidke „Võrguloendi teenused” .
4. toiming: olek peaks töötama ja jaotises „Käivitustüüp” . (Just jaotise „Olek” kõrval ) kontrollige, kas see on Automaatne , Käsitsi või Keelatud .
5. samm: kui see on juba "Automaatne" või "Käsitsi" , klõpsake rippmenüüs nuppu Keelatud ja peatage teenus kindlasti jaotises "Teenuse olek" .
6. samm: kui see on "Keelatud" , valige rippmenüüst "Automaatne" või "Käsitsi" ja käivitage teenus jaotises "Teenuse olek" .
7. samm: pärast 5. või 6. toimingu sooritamist klõpsake nuppu OK ja seejärel Rakenda .
6. meetod: märkige valik EnableFeaturedSoftware Data
1. samm: käivitage registriredaktor, minnes Start ja tippige " regedit" ja klõpsake nuppu Otsi.
2. samm: leidke kaust "hkey" ja selle seest leiate kausta nimega "local_machine" .
3. samm: minge kausta sisse ja otsige üles "Tarkvara" , seejärel jätkake sellel teel, et leida "Microsoft" ja seejärel "Windows" .
4. samm: leidke selle kausta seest kaust nimega "Current Version" ja teiseks, viimasena "Windows Update" .
5. samm: lõpuks otsige sellest kaustast „Automaatvärskendus” .
6. samm: selles kaustas näete väärtust, mis on seatud valikule „Luba esiletõstetud tarkvara kuupäev” ja veenduge, et see oleks seatud väärtusele 1.
Lisaks nendele parandustele oleme püüdnud vastata mõnele kõige sagedamini esitatavale küsimusele, mis võimaldab teil Windowsi värskendusteenuse kohta rohkem teada saada.
Korduma kippuvad küsimused (KKK ):
K 1. Mida teha, kui ma Windowsi kunagi ei värskenda?
Teame, et see on peaaegu kõigi jaoks enim imestav küsimus, alati on soovitatav Windowsi värskendada, kui värskendused on saadaval, sellel on pigem plussid kui miinused, uutel värskendustel on Interneti sirvimisel parem turvalisus.
Mitte ainult see, vaid ühel hetkel võib emaettevõtte komponentide edasine käivitamine lakata ühildumast vanema Windowsiga. Windowsi värskendamine hoiab teie süsteemi tervena, muutes selle vigade ja küberrünnakute suhtes vähem haavatavaks.
K 2. Miks mu Windows 10 värskendust ei installita?
Raske on öelda, miks teie süsteem ei pruugi installimist värskendada, ja sellel võib olla palju põhjuseid, mistõttu soovitame esmalt desinstallida ühildumatud rakendused, mis võivad taustal töötada.
Need rakendused ei tee muud kui häirivad ja kui see ikka ei tööta nii, nagu ülaltoodud lahenduses 1 soovitatud, soovitame teil otsida probleemi tõrkeotsingut, mistõttu pakub see Windowsi, et see oleks kasulik. sedalaadi küsimuste juures.
K 3. Kuidas ma saan Windowsi värskendusi administraatorina käivitada?
Kui olete Windowsi failid juba alla laadinud, peate esmalt mõned andmed kustutama, järgides alltoodud samme:
1. samm: tõenäoliselt oleks failitee järgmine: Minu arvuti → C-draiv → Windows → SoftwareDistribution → Laadi alla .
2. samm: jätkake siin ja kustutage kõik failid. See küsiks kinnitust, lase käia.
Samm 3: puudutage klaviatuuril Windowsi klahvi ja tippige otsinguribale "cmd" ja soovitus kuvab käsuviiba, paremklõpsake sellel ja valige rippmenüüst "Käivita administraatorina" .
4. toiming: cmd liidese tüübis käsk exe /updatenow. "ÄRGE VAJUTA KOHE ENTER".
5. samm: kui cmd liides töötab taustal, puudutage Windowsi klahvi ja otsige Windowsi värskendust, klõpsake Windowsi värskendust .
Samm 6: Järgmises liideses klõpsake vasakul oleval valikul „Otsi värskendusi” , klõpsake sellel, näete, et teie cmd-liides (juba koos teie käsuga) töötab.
Sarnased postitused:
Järeldus
Selles artiklis on käsitletud veakoodi 0x80070422 enim kasutatud parandusi ja te ei pea muretsema ega paanitsema. See probleem on Windowsi kasutajate seas väga levinud, mistõttu emaettevõtte veebisait teavitab regulaarselt oma kasutajaid nendest vigadest ja selle parandustest. Loodame, et need parandused töötavad.
Kui teie Windows 10 explorer ei tööta, oleme teid kaitsnud. Lugege ajaveebi, et leida lahendus, kui failiuurija ei tööta.
Kuidas värskendada draivereid Windows 11-s probleemide lahendamiseks ja seadmete ühilduvuse tagamiseks.
File Explorer on Windows 10 põhifunktsioon, mis võimaldab hõlpsasti leida ja hallata faile. Õppige, kuidas konfigureerida File Explorer avama "Seda arvutit" alates arvuti käivitamisest.
Kuidas kasutada Windows 11 otsingut tõhusalt ja kiiresti. Hanki kasulikud näpunäited ja parimad praktikad Windows 11 otsingufunktsiooni jaoks.
Iga arvutiga ühendatud seadet ja selle sees olevaid komponente haldavad seadmedraiverid. Draiverite värskendamine Windows 10-s on oluline mitmesuguste probleemide vältimiseks.
Kas näete File Explorer ei reageeri veateadet? Siit leiate tõhusad lahendused, et lahendada Windows 10 mittetöötava File Exploreri probleem.
Kuidas saada Windows 10-s abi - leidke parimad lahendused pea iga küsimusele, mis teil Microsoft Windows 10 kohta on.
Failiuurija ei reageeri tõrge Windows 10-s. File Explorer või Windows Exploreri protsess ei tööta operatsioonisüsteemis Windows 10. Hangi uued lahendused.
Uuri, kuidas tuua tagasi "Minu arvuti" ikoon Windows 11-s ja avada see lihtsalt, et pääseda oma failidele ja seadetele.
Kas te ei saa Windows 11 arvutis faile ja kaustu avada? Siit leiate teavet selle kohta, kuidas parandada, et Explorer.exe ei laadita käivitamisel ja tööle naasta.








