Windows 10 File Explorer ei tööta? Kuidas parandada

Kui teie Windows 10 explorer ei tööta, oleme teid kaitsnud. Lugege ajaveebi, et leida lahendus, kui failiuurija ei tööta.
Vanemliku järelevalve seadistamine võib olla väga kasulik, kui soovite oma last digimaailma eest kaitsta . Enne kui annate lastele juurdepääsu Windowsi süsteemile, lubage nende süsteemide kaitsmiseks kindlasti vanemliku järelevalve seaded. Huvitav, kuidas seda teha? Noh, te ei pea vajutama palju klahve ja liikuma mitme valiku juurde. Lihtsalt konfigureerige oma arvutis vanemlik järelevalve ja piirake erinevat tüüpi rakendusi, veebisaite ja sisu, mida nad saavad kasutada, sirvida või külastada. Vanemliku järelevalve seadistamine opsüsteemis Windows 10 võimaldab teil jälgida ka aega, mida nad saavad arvuti kasutamisel kulutada . Lisaks saate ilma probleemideta saada üksikasjalikke aruandeid nende seadme tegevuse kohta.
Kui teil on Mac, saavad kasutajad vaadata seda juhendit: MacBook Parental Control Guide 2020

Kas soovite teada, kuidas saab vanemlik järelevalve Windows 10 teid aidata?
On mitmeid põhjuseid, miks Windows 10 võib olla kasulik tööriist teie lapse võrgutegevuse jälgimiseks ilma probleemideta.
Vaadake ka: iPadi vanemakontroll: ülim juhend teie lapse võrguohutuse tagamiseks
Enne Windows 10 vanemliku järelevalve lubamist peate looma lapsekonto
Noh, Windowsi vanemakontrolli aktiveerimine on üsna lihtne. Siin on mõned eeltingimused, mida peate meeles pidama:
Pärast spetsiaalse lapsekonto seadistamist saate Microsoft Family veebiportaali kaudu lubada ja kasutada Windows 10 vanemlikku järelevalvet. Lapse Windowsi süsteemikasutuse haldamiseks järgige otsest meetodit.
1. SAMM – Microsoft Familysse sisselogimiseks sisestage oma mandaadid .
2. SAMM – minge menüüsse Start ja valige Seaded.
3. SAMM. Kui Windowsi sätted avanevad, minge kontode poole ja valige vasakpoolselt paneelilt Perekond ja teised kasutajad.
4. SAMM – samast aknast peate valima valiku Lisa pereliige. Kui te pole veel oma lapsele Microsofti kontot loonud, peaks ilmuma hüpikaken.
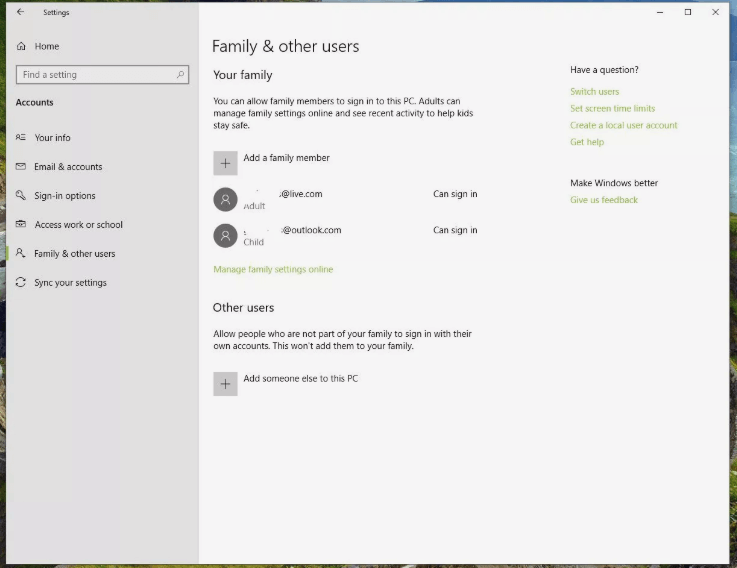
5. SAMM – klõpsake nüüd valikut "Lisa laps" ja valige "Isikul, keda ma tahan lisada, pole meiliaadressi". Kui teie lapsel on meili ID, saate selle sisestada või klõpsata nupul Jäta vahele.
6. SAMM – jaotises Loome konto peate sisestama nõutavad üksikasjad, nagu e-posti konto andmed, parool, riik ja nii edasi. Vajutage nuppu Järgmine ja kinnitage protsess.
Niipea, kui Windows 10/8/7 vanemakontroll on seadistatud, saate märguande.
Loe ka:

Aktiveerige vanemliku järelevalve Windows 10 seaded
Pärast seda, kui olete oma lapse Windowsi konto vanemakontrolli sätete konfigureerimiseks edukalt lisanud. Nüüd on aeg neid parema ohutuse huvides isikupärastada. Selleks järgige alltoodud samme.
1. SAMM – Windows 10 vanemliku järelevalve lubamiseks klõpsake nuppu Halda perekonna sätteid.
2. SAMM – Lülitage sisse valik Tegevuste aruandlus. Selle lubamine aitab teil saada oma e-posti kontole hoiatusi oma lapse veebitegevuste kohta.
3. SAMM – Tegevuste lehel näete mitmeid valikuid, nagu veebisaitide blokeerimine, ostude haldamine, ekraaniaeg ja nii edasi.
Saate konfigureerida järgmisi Windows 10 vanemliku järelevalve sätteid:
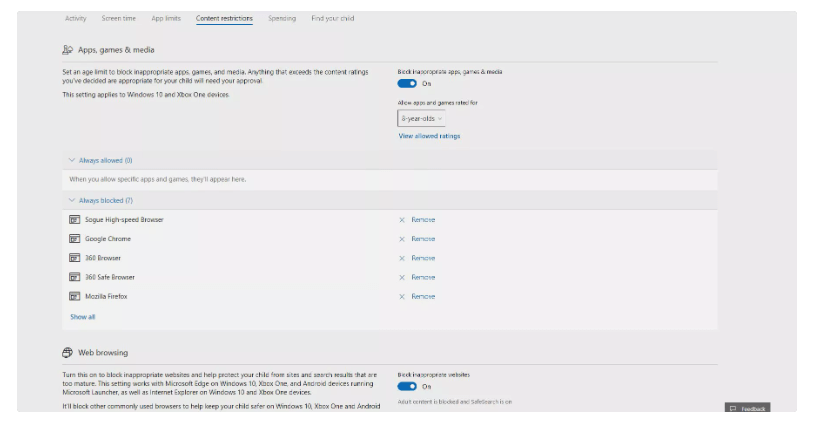
SEOTUD ARTIKLID:
Kui teie Windows 10 explorer ei tööta, oleme teid kaitsnud. Lugege ajaveebi, et leida lahendus, kui failiuurija ei tööta.
Kuidas värskendada draivereid Windows 11-s probleemide lahendamiseks ja seadmete ühilduvuse tagamiseks.
File Explorer on Windows 10 põhifunktsioon, mis võimaldab hõlpsasti leida ja hallata faile. Õppige, kuidas konfigureerida File Explorer avama "Seda arvutit" alates arvuti käivitamisest.
Kuidas kasutada Windows 11 otsingut tõhusalt ja kiiresti. Hanki kasulikud näpunäited ja parimad praktikad Windows 11 otsingufunktsiooni jaoks.
Iga arvutiga ühendatud seadet ja selle sees olevaid komponente haldavad seadmedraiverid. Draiverite värskendamine Windows 10-s on oluline mitmesuguste probleemide vältimiseks.
Kas näete File Explorer ei reageeri veateadet? Siit leiate tõhusad lahendused, et lahendada Windows 10 mittetöötava File Exploreri probleem.
Kuidas saada Windows 10-s abi - leidke parimad lahendused pea iga küsimusele, mis teil Microsoft Windows 10 kohta on.
Failiuurija ei reageeri tõrge Windows 10-s. File Explorer või Windows Exploreri protsess ei tööta operatsioonisüsteemis Windows 10. Hangi uued lahendused.
Uuri, kuidas tuua tagasi "Minu arvuti" ikoon Windows 11-s ja avada see lihtsalt, et pääseda oma failidele ja seadetele.
Kas te ei saa Windows 11 arvutis faile ja kaustu avada? Siit leiate teavet selle kohta, kuidas parandada, et Explorer.exe ei laadita käivitamisel ja tööle naasta.








