Windows 10 File Explorer ei tööta? Kuidas parandada

Kui teie Windows 10 explorer ei tööta, oleme teid kaitsnud. Lugege ajaveebi, et leida lahendus, kui failiuurija ei tööta.
Alates sellest, kui Microsoft on alustanud Windows 10 värskenduste avaldamist, on mitu probleemi lahendatud, kuid paljud on endiselt alles. Veakood 0xc000021a on üks neist tüütutest probleemidest, mis käivitub, kui winlogon.exe või csrss.exe lakkab töötamast. Nagu faili nimi näitab, vastutavad failid Windowsi sisse-/väljalogimistoimingute eest. Seega, kui mõni kohustuslik fail on ohus järgmistel põhjustel:
Tulemuseks on stoppkood 0xc000021a. See on platvormist sõltumatu probleem ja esineb ainult uusimas Windows 10 versioonis. Lisaks nendele probleemidele võib BSoD-tõrge ilmneda ka järgmistel põhjustel:
Põhjused:
Lahendused: parimad parandused stoppkoodi 0xc000021a lahendamiseks
Proovige oma Windowsi arvutis stoppkoodi 0xc000021a parandamiseks järgmisi lahendusi.
1. lahendus: Windowsi käivitamine ilma draiveri allkirja jõustamise funktsioonita
Turvarežiimis käivitamine on suurepärane viis mitmesuguste Windowsi vigade tõrkeotsinguks. Selle BSoD tõrke korral võite proovida oma OS-i käivitada keelatud draiveri allkirja jõustamise funktsiooniga. Funktsionaalsus on turvameede, mis on loodud selleks, et takistada digitaalselt allkirjastamata seadmedraiverite töötamist Windowsis. Sellegipoolest võib see mõnikord protsessi takistada ja põhjustada tõrke 0xc000021a:
1. toiming. Vajutage Start-menüüs Windowsi klahvi > vajutage nuppu Hold & Shift ja klõpsake toiteikoonil.
2. samm – valige suvand Taaskäivita. See peaks võimaldama teil käivitada menüü Taastesuvandid. Kui olete sinna jõudnud, järgige allolevat teed:
Tõrkeotsing > Täpsemad suvandid > Käivitusseaded > Taaskäivita
3. samm – niipea, kui arvuti taaskäivitub, vajutage klahvi F7 ja valige Keela funktsioon Driver Signature Enforcement.
See aitaks teil pääseda juurde mitmetele teistele süsteemi funktsioonidele ja parandada ka selle konkreetse BSOD-i vea teie süsteemis.
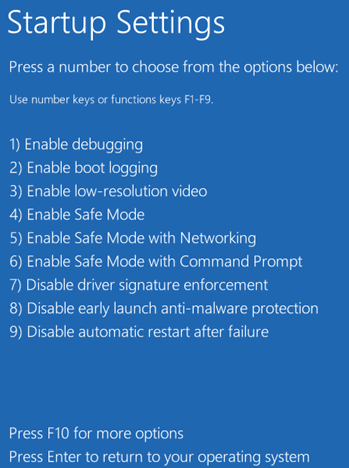
2. lahendus: tehke käivitusremont
Selle meetodi kasutamiseks peate uuesti kasutama Windows 10 installi-CD-d. Nii et pärast CD käivitamist alustage alltoodud samme järgides:
3. lahendus: kõvaketta seisukorra kontrollimine
Enamikul juhtudel lahendavad ülaltoodud kaks meetodit teie probleemi. Kuid juhul, kui stoppkood 0xc000021a esineb teie arvutis endiselt. Soovitame vigaste sektorite või kahjustuste tuvastamiseks käivitada diagnostilise testi. Windows 10-l on selleks otstarbeks sisseehitatud utiliit, nii et saate HDD-probleeme kontrollida ja kõike ühes kohas parandada.
Kõvaketta seisukorra kontrollimiseks järgige allolevaid juhiseid.
1. samm – File Exploreri käivitamiseks vajutage klaviatuuril Windows + E.
2. samm - paremklõpsake süsteemi partitsioonil ja valige Atribuudid.
3. samm – Atribuutide aknas > Tööriistad > Veakontrolli jaotises > Klõpsake nuppu Kontrolli
Laske Windows 10 sisseehitatud utiliidil kõik HDD-probleemid teie eest skannida. Funktsioon lahendaks automaatselt ka kõik probleemid, kui neid leitakse!
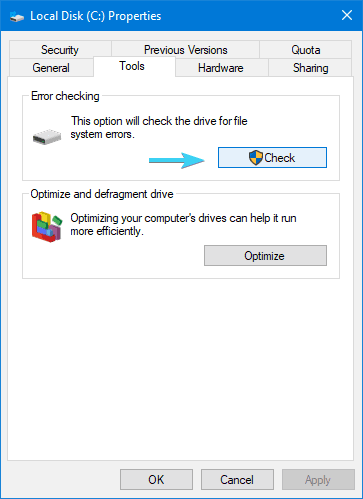
4. lahendus: käivitage süsteemitaaste
See meetod aitaks teil naasta Windowsi olekusse, kus kõik töötas õigesti. Süsteemitaaste tegemiseks operatsioonisüsteemis Windows 10 järgige hoolikalt seda juhendit .
5. lahendus: proovige käivitada DISM-i skannimine
Kasutajate jaoks, kes pole teadlikud, sarnaneb DISM Scan SFC-skannimisega (System File Checker Scan), mis on sisseehitatud Windowsi utiliit, mis on loodud puuduvate või rikutud failide tuvastamiseks ja parandamiseks. Selle BSOD-i vea parandamiseks võite käivitada DISM-skannimise. Selleks toimige järgmiselt.
1. samm – käivitage käsuviip ja käivitage see administraatorina.
2. samm – täitke käsk: DISM/Online/Cleanup-Image/RestoreHealth
Käsu käivitamiseks vajutage sisestusklahvi!
DISM-i skannimine alustab levinud Windowsi probleemide skannimist ja parandatakse ka automaatselt, et kõik töötaks ühes kohas. Kui skannimine on lõppenud, jälgige, kas stoppkoodi 0xc000021a tõrge kordub!
Kas suudate mõelda mõnele muule meetodile tõrke 0xc000021a parandamiseks oma Windows 10-s? Kui jah, siis ärge kartke neid parandusi meiega allpool olevas kommentaaride jaotises jagada!
Kui teie Windows 10 explorer ei tööta, oleme teid kaitsnud. Lugege ajaveebi, et leida lahendus, kui failiuurija ei tööta.
Kuidas värskendada draivereid Windows 11-s probleemide lahendamiseks ja seadmete ühilduvuse tagamiseks.
File Explorer on Windows 10 põhifunktsioon, mis võimaldab hõlpsasti leida ja hallata faile. Õppige, kuidas konfigureerida File Explorer avama "Seda arvutit" alates arvuti käivitamisest.
Kuidas kasutada Windows 11 otsingut tõhusalt ja kiiresti. Hanki kasulikud näpunäited ja parimad praktikad Windows 11 otsingufunktsiooni jaoks.
Iga arvutiga ühendatud seadet ja selle sees olevaid komponente haldavad seadmedraiverid. Draiverite värskendamine Windows 10-s on oluline mitmesuguste probleemide vältimiseks.
Kas näete File Explorer ei reageeri veateadet? Siit leiate tõhusad lahendused, et lahendada Windows 10 mittetöötava File Exploreri probleem.
Kuidas saada Windows 10-s abi - leidke parimad lahendused pea iga küsimusele, mis teil Microsoft Windows 10 kohta on.
Failiuurija ei reageeri tõrge Windows 10-s. File Explorer või Windows Exploreri protsess ei tööta operatsioonisüsteemis Windows 10. Hangi uued lahendused.
Uuri, kuidas tuua tagasi "Minu arvuti" ikoon Windows 11-s ja avada see lihtsalt, et pääseda oma failidele ja seadetele.
Kas te ei saa Windows 11 arvutis faile ja kaustu avada? Siit leiate teavet selle kohta, kuidas parandada, et Explorer.exe ei laadita käivitamisel ja tööle naasta.








