Windows 10 File Explorer ei tööta? Kuidas parandada

Kui teie Windows 10 explorer ei tööta, oleme teid kaitsnud. Lugege ajaveebi, et leida lahendus, kui failiuurija ei tööta.
Mõned teist on võib-olla kogenud, et kui ühendate koolis või kontoris USB-draivi arvutiga, siis arvuti ei reageeri? Põhjus on selles, et administraator on USB-pordid keelanud ja seetõttu ei tuvastata USB-draive.
USB-portidele juurdepääsu keelamine on suurepärane viis takistada volitamata kasutajatel teie arvutist andmeid edastamast või varastamast. Mõnele võib tunduda, et see on tülikas protsess, kuid ärge muretsege, sest oleme teile nõu andnud.
Kui olete Windows 10 kasutaja, siis vaadake, kuidas Windows 10 USB-porte lubada/keelata?
Selles artiklis oleme välja toonud mõned viisid USB-portide lubamiseks/keelamiseks opsüsteemis Windows 7.
1. meetod. Regediti USB-portide keelamise või lubamise sammud –
Saate teha oma registrifailides muudatusi, et lubada või keelata Windows 7 USB-pordid. Järgige neid samme.
1. samm: minge menüüsse Start, tippige registriredaktori avamiseks otsinguväljale "Regedit" .
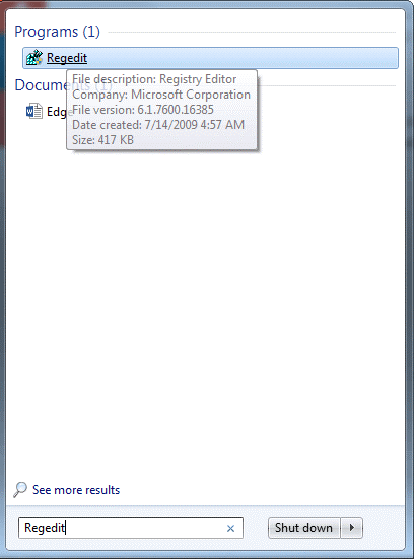
Nüüd tehke enne edasiste toimingute jätkamist kindlasti varukoopia. See võtab vaid paar minutit ja säästab teid arvuti kahjustamise eest. Varukoopia tegemiseks minge menüüsse Fail ja klõpsake nuppu Ekspordi ning salvestage nüüd fail asukohta, mis on teie arvutis hõlpsasti juurdepääsetav. Registriredaktoris muudatuste tegemine võib põhjustada püsivaid muudatusi teie süsteemiseadetes; seetõttu on soovitatav seda muuta tehnilise abiga.
2. samm: liikuge sellele klahvile –
KEY_LOCAL_MACHINE\SYSTEM\CurrentControlSet\Services\USBSTOR
3. samm: otsige parempoolselt paneelilt Start ja paremklõpsake seda.
4. samm: kuvatakse alammenüü, valige Muuda.
5. samm: avaneb väike hüpikaken; kontrollige, kas väärtus on 3.
6. samm: kui jah, siis on port juba lubatud. Pordi keelamiseks muutke väärtuseks 4.
7. samm: muudatuste rakendamiseks klõpsake nuppu OK.
Lugege ka: viis USB kasutusviisi, mida te ilmselt ei tea.
Kuidas varundada ja taastada Windowsi registrit
2. meetod. USB-massmälu draiverite desinstallimine/uuesti installimine USB-portide blokeerimiseks või blokeerimiseks
Teine viis USB-portide lubamiseks/keelamiseks on USB-draiverite installimine/desinstallimine. Kui soovite kasutada USB-seadet tööarvutis või keelata kellelgi teie arvutit andmete edastamiseks kasutada , järgige USB-draiverite desinstallimiseks järgmisi samme.
1. samm: minge menüüsse Start, tippige seadmehalduri avamiseks otsinguväljale "devmgmt.msc".
2. samm: klõpsake valikul Universal Serial Bus Controllers.
3. samm: kuvatakse USB-portide loend
4. samm: paremklõpsake USB-porti ja desinstallige pordi keelamiseks draiver.
Märkus. Kui soovite USB-draiveri tulevikus installida, ühendage oma USB-draiv ja Windows kontrollib draivereid. Kui seda ei leita, palub Windows teil draiver installida.
Lugege ka: Kuidas kaitsta oma USB-pliiatsi draivi parooliga.
3. meetod. Keelake seadmehalduris USB-pordid
Saate USB-pordid seadmehalduri kaudu keelata/lubada või keelata. Kui soovite kasutada USB-seadet tööarvutis või keelata kellelgi teie arvutit andmete edastamiseks kasutada, järgige USB-draiverite keelamiseks järgmisi samme.
1. samm: minge menüüsse Start, tippige seadmehalduri avamiseks otsinguväljale "devmgmt.msc".
2. samm: klõpsake valikul Universal Serial Bus Controllers.
3. samm: kuvatakse USB-portide loend.
4. samm: paremklõpsake USB-pordil ja keelake/lubage port.
4. meetod. Grupipoliitika redaktori kasutamine-
1. samm: klõpsake töölaual ja vajutage Windowsi klahvi + R.
2. samm: see avab teie süsteemi jaoks kohaliku rühmapoliitika redaktori .
3. samm: minge jaotisse Arvuti konfiguratsioon> Haldusmallid> Süsteem> Juurdepääs eemaldatavale salvestusruumile .
4. toiming . Parempoolsel paneelil leidke Kõik eemaldatava salvestusruumi klassid: keelake juurdepääs . Topeltklõpsake sellel, et avada vahekaart selle sätete muutmiseks.
5. samm: vahekaardil Kõik eemaldatavad salvestusruumid: keelake juurdepääs, valige suvand Keelatud . Nüüd klõpsake sätete muudatuste salvestamiseks nuppu Rakenda.
5. meetod. Ühendage USB lahti
Kõiki emaplaadi USB-porte ei ole võimalik lahti ühendada, küll aga saab lahti ühendada need, mis asuvad arvuti üla- ja esiküljel, ühendades kaabli USB-päisest välja. Nende portide lahtiühendamine võib takistada inimestel neid lihtsalt oma huvides kuritarvitamast.
6. meetod. USB-portide lubamine/keelamine kolmanda osapoole tarkvara abil –
Samuti saate lubada või keelata USB-pordid, kasutades kolmanda osapoole tööriista. USB-pordi blokeerimiseks on saadaval palju tööriistu . Oleme leidnud kaks sellist tarkvara ja saate valida nende hulgast allpool mainitud:
1. SysToolsi USB-blokeerija
Üks lihtsamaid viise USB arvutis keelamiseks on SysToolsi USB blokeerija kasutamine. See on kolmanda osapoole tarkvara, mis võimaldab teil blokeerida kõik USB-pordid mis tahes masinast. Kõik, mida vajate, on teie sisselogimismandaadid, et masin saaks pordid blokeerida või deblokeerida. See pakub ka võimalust taastada kaotatud kasutajaparoolid teie e-posti aadressi kaudu. Tööriist võib blokeerida või deblokeerida erinevate sülearvutite ja arvutite piiramatu arvu USB-porte. Tarkvara on varustatud rikkaliku ja intuitiivse liidesega, mis sobib kasutajatele. Hankige see kohe allolevast allalaadimisnupust.
Funktsioonid-
2. USB-plokk
Teine Windows 7-s USB keelamiseks kasutatav tarkvara on USB-blokk. See tarkvara saab hõlpsasti USB-porte blokeerida ja deblokeerida. See hoiab ära andmete lekke teie seadmetest, nagu USB-draivid, võrguarvutid. Saate lisada oma USB-seadme valgesse loendisse erandina ja pääseda sellele arvutis juurde. Samuti kontrollib see teie arvuti turvalisuse tagamiseks kõigi ebaseaduslike tegevuste logi.
Funktsioonid -
Loe ka:
Need on mõned viisid USB-portide keelamiseks/lubamiseks ja andke meile teada, mis teie jaoks töötas.
Järgmisena lugege: Parim duplikaatfailide otsija ja eemaldaja Windows 10, 8, 7 jaoks
Muud USB-ga seotud teemad-
Kuidas parandada USB-porti, mis teie arvutis ei tööta.
Kuidas installida pfsense buutiva USB kaudu.
Kui teie Windows 10 explorer ei tööta, oleme teid kaitsnud. Lugege ajaveebi, et leida lahendus, kui failiuurija ei tööta.
Kuidas värskendada draivereid Windows 11-s probleemide lahendamiseks ja seadmete ühilduvuse tagamiseks.
File Explorer on Windows 10 põhifunktsioon, mis võimaldab hõlpsasti leida ja hallata faile. Õppige, kuidas konfigureerida File Explorer avama "Seda arvutit" alates arvuti käivitamisest.
Kuidas kasutada Windows 11 otsingut tõhusalt ja kiiresti. Hanki kasulikud näpunäited ja parimad praktikad Windows 11 otsingufunktsiooni jaoks.
Iga arvutiga ühendatud seadet ja selle sees olevaid komponente haldavad seadmedraiverid. Draiverite värskendamine Windows 10-s on oluline mitmesuguste probleemide vältimiseks.
Kas näete File Explorer ei reageeri veateadet? Siit leiate tõhusad lahendused, et lahendada Windows 10 mittetöötava File Exploreri probleem.
Kuidas saada Windows 10-s abi - leidke parimad lahendused pea iga küsimusele, mis teil Microsoft Windows 10 kohta on.
Failiuurija ei reageeri tõrge Windows 10-s. File Explorer või Windows Exploreri protsess ei tööta operatsioonisüsteemis Windows 10. Hangi uued lahendused.
Uuri, kuidas tuua tagasi "Minu arvuti" ikoon Windows 11-s ja avada see lihtsalt, et pääseda oma failidele ja seadetele.
Kas te ei saa Windows 11 arvutis faile ja kaustu avada? Siit leiate teavet selle kohta, kuidas parandada, et Explorer.exe ei laadita käivitamisel ja tööle naasta.








