Windows 10 File Explorer ei tööta? Kuidas parandada

Kui teie Windows 10 explorer ei tööta, oleme teid kaitsnud. Lugege ajaveebi, et leida lahendus, kui failiuurija ei tööta.
Windows 10 rakendustel on luba taustal töötada, et värskendada oma reaalajas paanid, hankida uusi andmeid ja saada hoiatusi. Taustal töötavad rakendused võivad mõjutada teie arvuti jõudlust. Taustarakendused võivad tühjendada akut, süsteemiressursse ja andmekasutust.
Te ei soovi sülearvuti akut tühjendada ega arvutit aeglustada. Nii et arvuti jõudluse parandamiseks peate peatama taustarakenduste töötamise Windows 10-s.
Rakenduse taustal töötamise peatamiseks võib olla erinevaid viise. Saate kasutada privaatsusseadeid, registriredaktorit, rühmapoliitika redaktorit ja süsteemisätteid. Seetõttu käsitleme selles artiklis kõiki neid meetodeid taustarakenduste peatamiseks Windows 10-s.
Lisaks kasutage Advanced System Optimizerit, kui seisate silmitsi süsteemiprobleemidega, nagu kehtetud registrikirjed, aeglane töötlemine arvuti, segane kettasalvestus jne. See on kolmanda osapoole tarkvara, mis osutub Windowsi personaalarvutite täielikuks paketiks. See koosneb mitmest võimsast moodulist, mis kaitsevad pahavara ja parandavad teie arvuti levinumaid süsteemivigu.
1. meetod: privaatsusseaded
Taustarakenduste käivitamise keelamiseks süsteemiressursside väärkasutamiseks toimige järgmiselt.
Samm 1: Vajutage Windowsi ja I, et käivitada rakendus Seaded.
2. samm: liikuge nüüd jaotisesse Privaatsus.
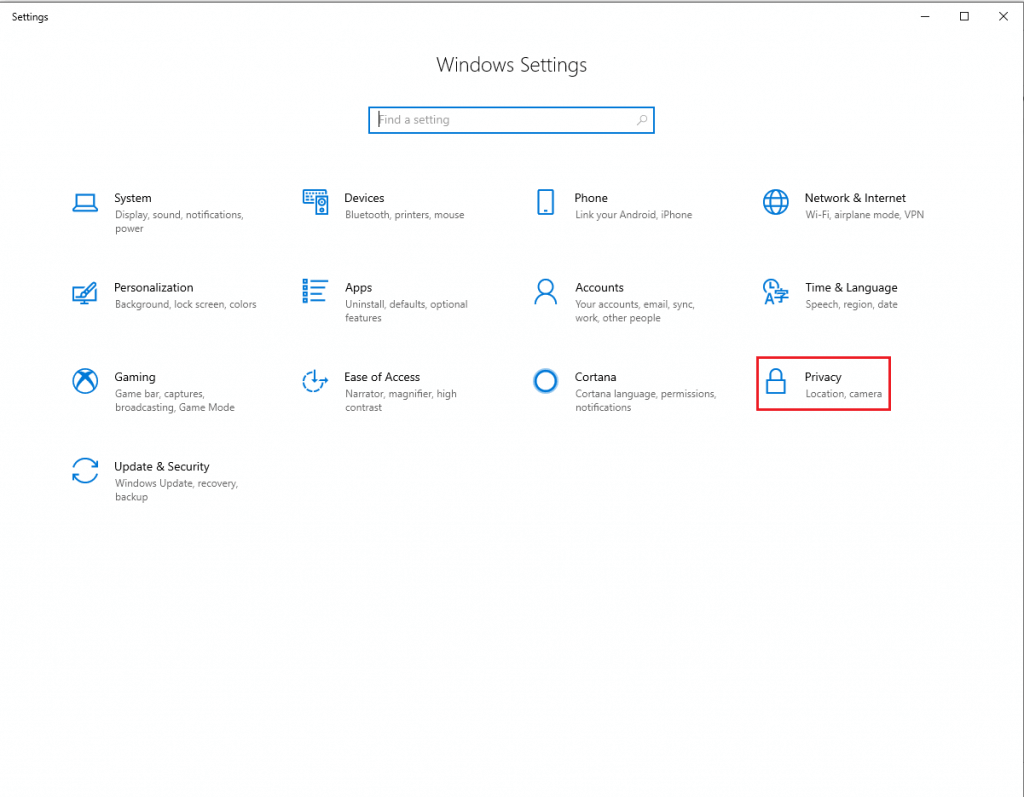
3. samm: leidke taustarakendused.
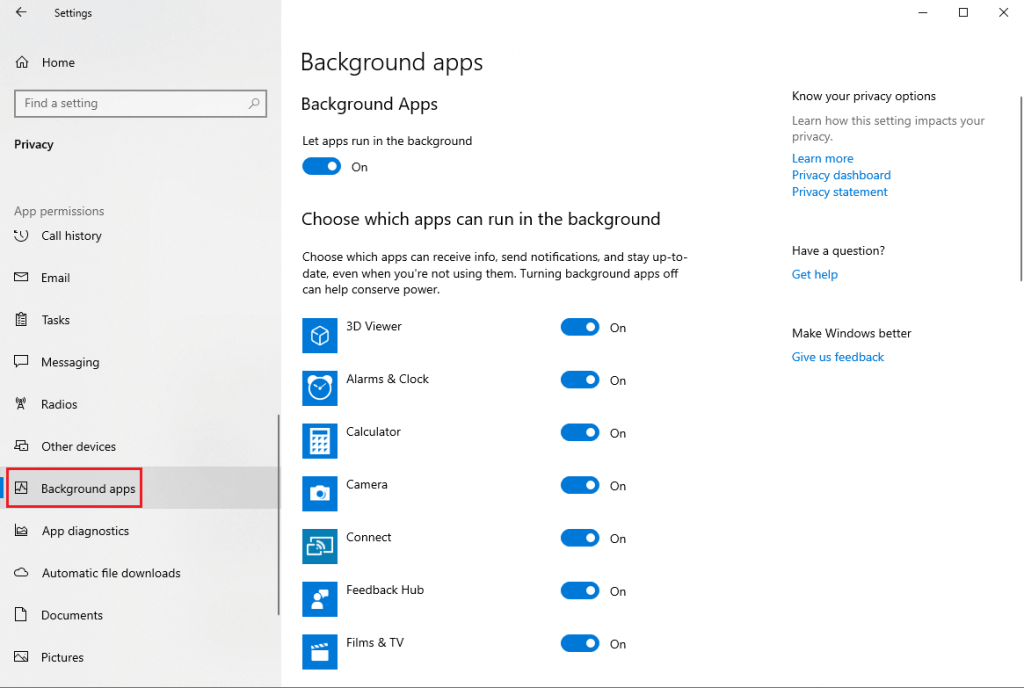
4. samm: minge taustarakenduse lehel jaotisesse „Valige, millised rakendused saavad taustal töötada”. Näete rakenduste loendit ja lülitate lüliti välja, et keelata rakenduste taustal töötamine.
Kui soovite keelata kõigi rakenduste taustal töötamise, saate keelata valiku Luba rakendustel taustal töötada kõrval oleva lülituslüliti.
Märkus. Enne rakenduse keelamist võiksite teada saada, milline rakendus kui palju süsteemiressursse kasutab. Tegumihalduri avamiseks vajutage klahvi Ctrl, Shift ja Esc. Klõpsake tegumihalduri aknas vahekaarti Rakenduste ajalugu. Nüüd näete andmekasutust teatud perioodi jooksul.
Lugege ka: Parim kõvaketta taastamise tarkvara Windows 10, 8, 7 jaoks.
2. meetod: süsteemi sätted
Akusäästmisrežiim võib teid tõesti aidata, kui teie sülearvuti on peaaegu tühjaks saanud. Siiski saate lubada režiimil käivituda isegi siis, kui aku tase on korras.
1. samm : Seadete käivitamiseks vajutage Windowsi ja I.
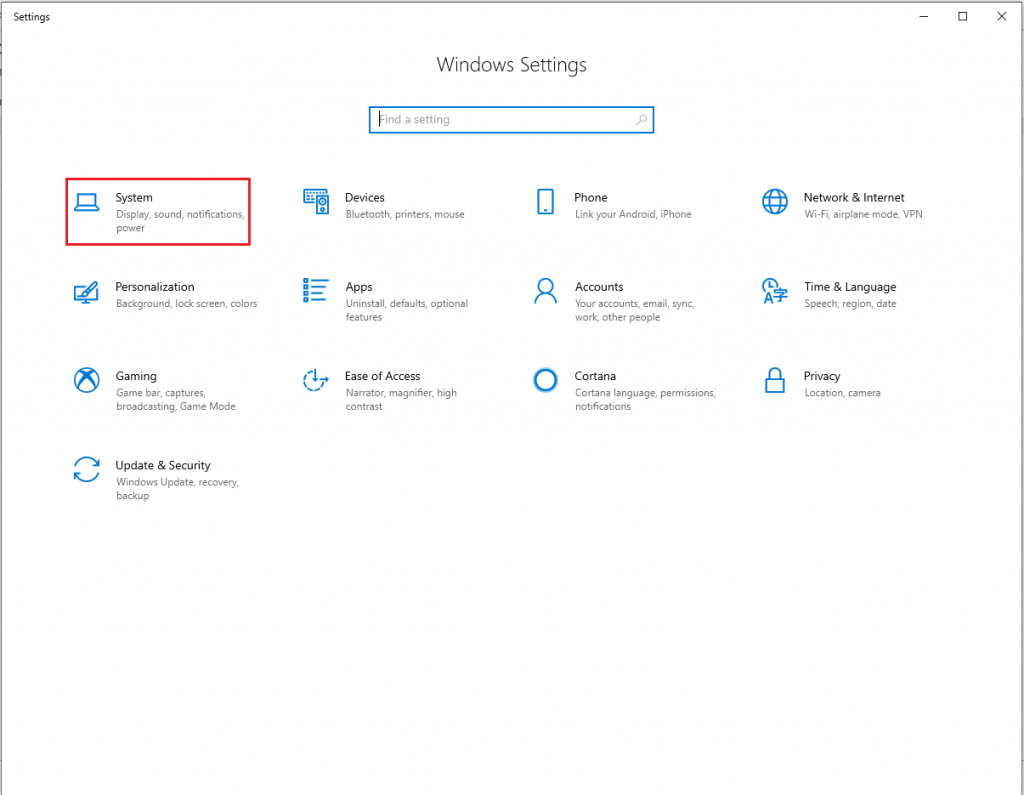
2. samm: klõpsake aknas Seaded nuppu Süsteem.
3. samm: jaotises Süsteem leidke Aku.
4. samm: liikuge jaotisse Akusäästja.
5. toiming: jaotises Akusäästja leidke Akusäästja olek kuni järgmise laadimiseni. Lülitage funktsioon sisse. Kuni funktsioon pole lubatud, ei tööta rakendus taustal.
Märkus. See meetod sobib ainult Microsoft Store'i rakenduste jaoks.
Lugege ka: Parim videohõive tarkvara Windows 10 jaoks 2020. aastal.
3. meetod: registriredaktor
Taustarakenduste keelamiseks registriredaktori abil toimige järgmiselt.
1. samm: vajutage Windowsi ja R-klahvi ning tippige regedit ja vajutage Regediti käivitamiseks sisestusklahvi.
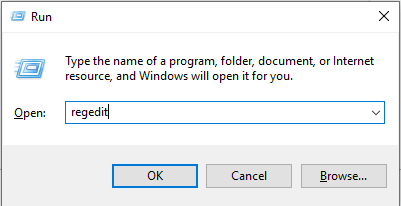
2. samm: leidke nüüd HKEY_LOCAL_MACHINE ja seejärel klõpsake nuppu Tarkvara.

3. samm: jaotises Tarkvara klõpsake nuppu Poliitika.
4. samm: navigeerige nüüd Microsoft-> Windows.
5. samm: leidke AppPrivacy.
Märkus. Kui te ei leia AppPrivacy võtit, peate selle looma. Selleks paremklõpsake paani paremal küljel (tühi ruum). Klõpsate väärtus Uus->DWORD(32-BIT). Nimetage see ümber "LetAppsRunInBackground".
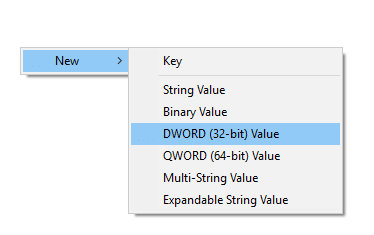
Kui see on loodud, topeltklõpsake sellel, et muuta väärtuse andmed väärtuseks "2". Klõpsake nuppu OK.
Kui soovite selle igal ajal lubada, peate muutma "LetAppsRunInBackground" DWORD-i väärtuseks 0.
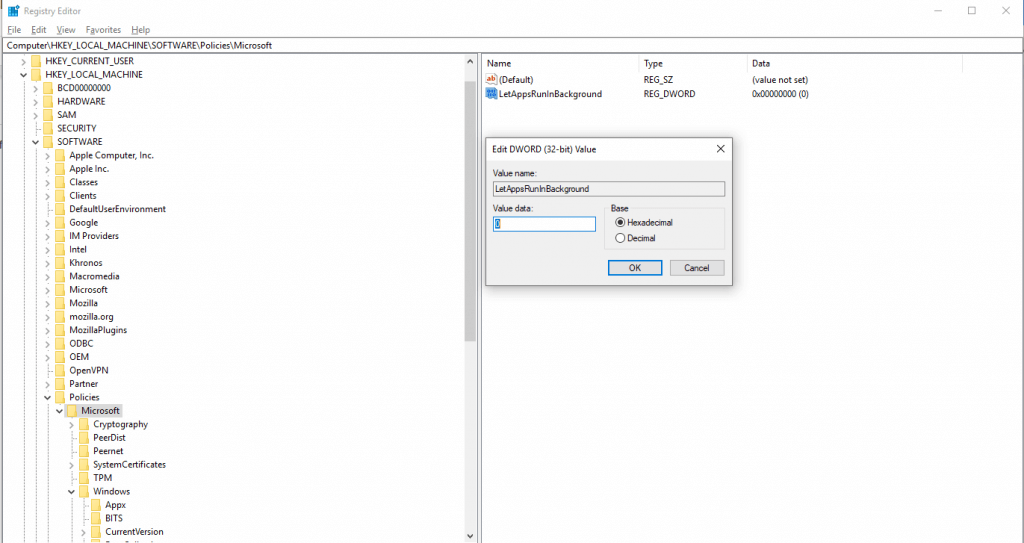
Protsessi lõpuleviimiseks peate arvuti taaskäivitama.
Lugege ka: Keriva ekraanipildi jäädvustamine opsüsteemides Windows 10, 8, 7 (sülearvuti ja lauaarvuti).
4. meetod: kohaliku rühma redaktor
Kui kasutate Windowsi Windows Pro, Education või Enterprise versiooni, saate taustarakenduste keelamiseks kasutada rühmaredaktorit.
1. samm: vajutage korraga Windowsi ja R-klahvi, tippige gpedit.msc ja vajutage rühmapoliitika redaktori avamiseks sisestusklahvi.
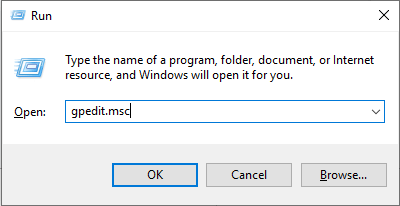
2. samm: minge nüüd jaotisesse Arvuti konfiguratsioon, seejärel leidke haldusmallid.

3. samm: jaotises Windowsi komponendid klõpsake nuppu Rakenduse privaatsus.
4. samm: parempoolsel paanil mitme valiku kuvamiseks klõpsake sellel suvandil. Otsige üles "Lase Windowsi rakendustel taustal töötada" ja topeltklõpsake seda.
5. samm: taustaaknas kuvatakse rakendus Laske Windowsil töötada. Leidke vasakpoolsest ülanurgast valik Lubatud. Kui klõpsate nuppu Lubatud, saate juurdepääsu kuvatavatele valikutele. Kõigi rakenduste jaoks saate klõpsata valikul Vaikimisi, kasutusalad on kontrolli all.
Klõpsake rippmenüüd ja valige Force Deny, klõpsake nuppu Rakenda ja seejärel OK. Kasutage seda meetodit, et õppida, kuidas peatada kõik Windows 10 taustaprotsessid.
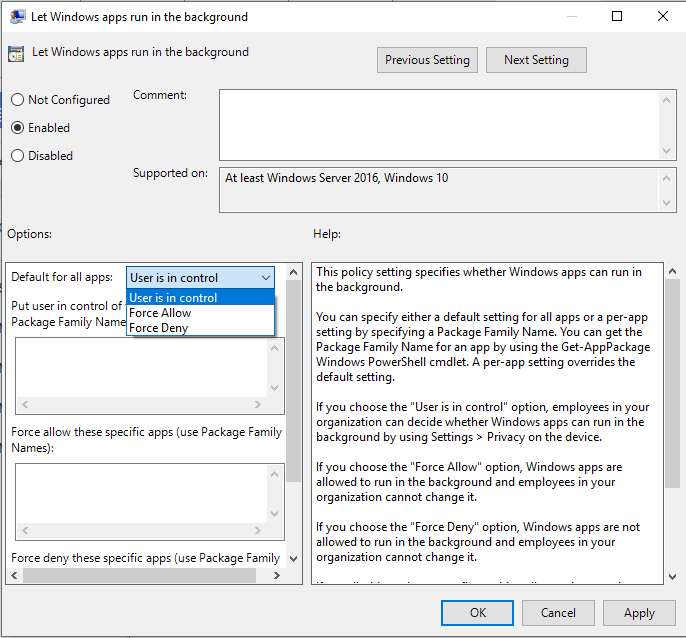
Need on mõned meetodid taustarakenduste töötamise peatamiseks operatsioonisüsteemis Windows 10. Kasutage mõnda neist meetoditest aku, süsteemiressursside, andmekasutuse ja muu säästmiseks.
 Täiendav näpunäide
Täiendav näpunäide
Boonusnõuanded:
Nüüd teate, kuidas taustal olevate rakenduste töötamist peatada. Vaatame taustarakenduste keelamise kohta veel mõnda asja.
Kui keelate taustarakendused, ei takista see tegelike rakenduste töötamist. Saate rakendusi käivitada ja neid kasutada. Nende rakenduste keelamisel saate takistada neil andmete allalaadimist, aku tühjendamist ega RAM-i kasutamist ajal, mil te rakendusi ei kasuta. Nii õppisite, kuidas Windows 10 taustarakendusi sulgeda ja arvutit optimeerida.
Mõne olulise rakenduse (nt äratuskella) keelamine keelab aga äratuse, kui olete mõne neist määranud.
Kui keelate need rakendused, ei saa te neilt märguandeid.
Korduma kippuvad küsimused-
Kas peaksin Windows 10 taustarakendused välja lülitama?
Jah, peaksite Windows 10-s välja lülitama taustarakendused, mis muudavad teie arvuti aeglaseks. Oleme ülal kirjeldanud erinevaid meetodeid, et mõista, kuidas peatada programmide taustal töötamine operatsioonisüsteemis Windows 10. Kuid veenduge, et taustarakendused, nagu viirusetõrje, draiveri värskendaja ja süsteemi optimeerija, oleksid sisse lülitatud.
Kuidas lülitada välja taustal töötavad programmid?
Kui soovite teada, kuidas Windows 10 taustarakendusi välja lülitada, on meil vastus. Lihtne protsess taustal olevate programmide väljalülitamiseks on tegumihalduri avamine. Teine viis käivitusprogrammide püsivaks keelamiseks on - menüü Start> Seaded> Rakendused> Käivitamine.
Kuidas hoida rakendusi taustal töötamas?
Kui soovite mõnda rakendust taustal töös hoida, on see võimalik. Sarnaselt taustarakenduste peatamiseks Windows 10-s saate mõned rakendused rakenduste seadetes sisse lülitada. Rakendused, mis nõuavad süsteemi pidevat skannimist, peavad olema taustakontrolliks alati sisse lülitatud.
Kas meeldis artikkel? Palun jagage oma mõtteid allolevas kommentaaride jaotises.
Kui teie Windows 10 explorer ei tööta, oleme teid kaitsnud. Lugege ajaveebi, et leida lahendus, kui failiuurija ei tööta.
Kuidas värskendada draivereid Windows 11-s probleemide lahendamiseks ja seadmete ühilduvuse tagamiseks.
File Explorer on Windows 10 põhifunktsioon, mis võimaldab hõlpsasti leida ja hallata faile. Õppige, kuidas konfigureerida File Explorer avama "Seda arvutit" alates arvuti käivitamisest.
Kuidas kasutada Windows 11 otsingut tõhusalt ja kiiresti. Hanki kasulikud näpunäited ja parimad praktikad Windows 11 otsingufunktsiooni jaoks.
Iga arvutiga ühendatud seadet ja selle sees olevaid komponente haldavad seadmedraiverid. Draiverite värskendamine Windows 10-s on oluline mitmesuguste probleemide vältimiseks.
Kas näete File Explorer ei reageeri veateadet? Siit leiate tõhusad lahendused, et lahendada Windows 10 mittetöötava File Exploreri probleem.
Kuidas saada Windows 10-s abi - leidke parimad lahendused pea iga küsimusele, mis teil Microsoft Windows 10 kohta on.
Failiuurija ei reageeri tõrge Windows 10-s. File Explorer või Windows Exploreri protsess ei tööta operatsioonisüsteemis Windows 10. Hangi uued lahendused.
Uuri, kuidas tuua tagasi "Minu arvuti" ikoon Windows 11-s ja avada see lihtsalt, et pääseda oma failidele ja seadetele.
Kas te ei saa Windows 11 arvutis faile ja kaustu avada? Siit leiate teavet selle kohta, kuidas parandada, et Explorer.exe ei laadita käivitamisel ja tööle naasta.








