Windows 10 File Explorer ei tööta? Kuidas parandada

Kui teie Windows 10 explorer ei tööta, oleme teid kaitsnud. Lugege ajaveebi, et leida lahendus, kui failiuurija ei tööta.
Skype on üks populaarsemaid hübriidsõnumi- ja häälvestluse tööriistu, mis aitab teil lähedaste ja lähedastega ühendust võtta. Miljonid inimesed kasutavad Skype'i oma ettevõtete haldamiseks ja üksteisega Interneti kaudu mis tahes asukohast ühenduse loomiseks. Lisaks kulude kokkuhoiule, paindlikkusele ja kõnekvaliteedile on palju muid eeliseid, mida saate rakendust õigesti hallata.
Selles postituses arutleme, kuidas Skype'i Windows 10 süsteemisalvest eemaldada. Niisiis, siin me läheme!
Skype on tegumiribal kinnitatud
Kui kinnitate programmi tegumiribale, ei säästa see mitte ainult programmide asukoha leidmisega kaasnevat valu, vaid aitab teil ka tootlikkust parandada. Lisaks asub Skype vaikimisi Windows 10 tegumiribal. Vaikeseadete tõttu jääb Skype'i akna sulgemisel tegumiribal endiselt aktiivseks. Selle põhjuseks on Skype'i veider kalduvus sulgemisnupul klõpsates minimeerida. Seega peate paremklõpsama Skype'i ikoonil süsteemses salves ja seejärel valima nupu Sule, et see tegumiribalt eemaldada.
Pildi allikas: intowindows
Käimasoleva programmi viivitamatuks lõpetamiseks võite paremklõpsata Skype'i ikoonil ja valida Lõpeta. See takistab programmi taustal töötamist, mis tähendab, et te ei saa hoiatusteateid sissetulevate kõnede ja sõnumite kohta. Parim tava on vabastada tegumiribal ruumi ja saada pidevast saginast meelerahu. Kui aga juhite ettevõtet, mis nõudis klientidega ühenduse pidamiseks pidevat ühendust, pole see valik teile soovitatav.
Loe ka:-
10 parimat videokõne tarkvara Windows PC jaoks... Kas olete väsinud pidevast telefonis videokõnedest? Proovige Windowsi arvutis videokõnerakendusi, et vestelda...
Toimingud Skype'i eemaldamiseks Windows 10 tegumiribalt
Skype'i Windows 10 tegumiribalt eemaldamiseks järgige neid samme.
1. samm: logige sisse oma Skype'i kontole.
2. samm: nüüd peate valima oma profiilipildi.
3. samm: valige Sätted.
4. samm: klõpsake nuppu Üldine.
5. samm: nüüd peate sulgemise sisse lülitama ja Skype'i sisse lülitama.
Eemaldage Windows 10 süsteemisalvest Skype
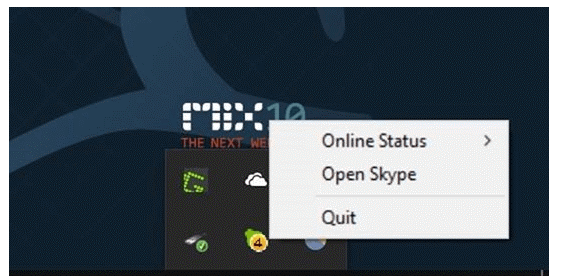
Pildi allikas: intowindows
Igaühel on oma põhjused Skype'i tegumiribalt eemaldamiseks. Kui soovite teada, kuidas Skype'i tegumiribalt eemaldada ilma programmist väljumata, on lahendus lihtne. Tegelikult ei vaja te töö tegemiseks isegi mingeid kolmanda osapoole tööriistu.
Siin saate skype'i ikooni tegumiribalt hõlpsalt eemaldada ja Skype'ilt siiski teateid ja muid hoiatusi saada. võite oodata märguannet seni, kuni teie Windows 10 arvuti on ühendatud Wi-Fi või Internetiga.
Järgige juhiseid Skype'i eemaldamiseks tegumiribalt süsteemsesse salve.
1. samm: navigeerige Skype'is ja seejärel käivitage programm.
2. samm: valige menüü Tööriistad.
3. samm: klõpsake ripploendis Valikud.
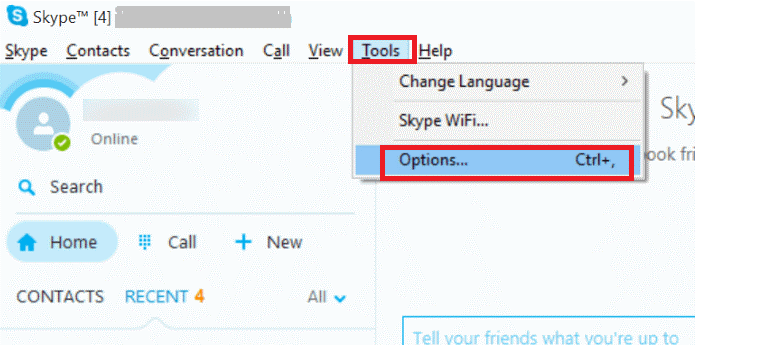
Pildi allikas: intowindows
4. samm: valige vahekaart Täpsemad sätted.
5. samm: nüüd peate tühjendama linnukese kolmanda valiku juures, mille nimi on "Hoia Skype'i tegumiribal, kuni olen sisse logitud".
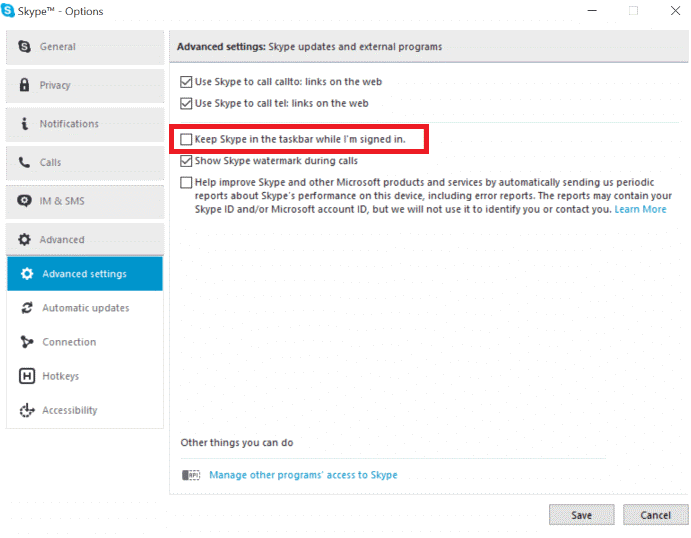
Pildi allikas: intowindows
6. samm: hiljutiste muudatuste salvestamiseks vajutage nuppu Salvesta.
Pärast ülaltoodud toimingute sooritamist Skype'i sulgemisel märkate, et ikooni tegumiribal enam ei kuvata. Programm töötab aga taustal. Saate oma praktilise Skype'i kasutada süsteemses salves. Mis kõige parem, teid teavitatakse uue kõne ja sõnumi saabumisest.
Kui soovite Skype'ist täielikult väljuda, peate paremklõpsama süsteemisalves ja valima suvandi Välju.
Loe ka:-
6 näpunäidet ja nippi Skype'i loomiseks... Skype on alates 2003. aastast alati olnud meie pidev päästja kõigi vahemaatõkete vähendamisel.
Nüüd saate Skype'i hõlpsalt hallata. Saate Skype'i Windows 10 süsteemisalvest eemaldada vastavalt oma nõudele. Tegelikult võite Skype'i täielikult välja lülitada, et vältida segamist, kui teid tööga pommitatakse.
Kui teie Windows 10 explorer ei tööta, oleme teid kaitsnud. Lugege ajaveebi, et leida lahendus, kui failiuurija ei tööta.
Kuidas värskendada draivereid Windows 11-s probleemide lahendamiseks ja seadmete ühilduvuse tagamiseks.
File Explorer on Windows 10 põhifunktsioon, mis võimaldab hõlpsasti leida ja hallata faile. Õppige, kuidas konfigureerida File Explorer avama "Seda arvutit" alates arvuti käivitamisest.
Kuidas kasutada Windows 11 otsingut tõhusalt ja kiiresti. Hanki kasulikud näpunäited ja parimad praktikad Windows 11 otsingufunktsiooni jaoks.
Iga arvutiga ühendatud seadet ja selle sees olevaid komponente haldavad seadmedraiverid. Draiverite värskendamine Windows 10-s on oluline mitmesuguste probleemide vältimiseks.
Kas näete File Explorer ei reageeri veateadet? Siit leiate tõhusad lahendused, et lahendada Windows 10 mittetöötava File Exploreri probleem.
Kuidas saada Windows 10-s abi - leidke parimad lahendused pea iga küsimusele, mis teil Microsoft Windows 10 kohta on.
Failiuurija ei reageeri tõrge Windows 10-s. File Explorer või Windows Exploreri protsess ei tööta operatsioonisüsteemis Windows 10. Hangi uued lahendused.
Uuri, kuidas tuua tagasi "Minu arvuti" ikoon Windows 11-s ja avada see lihtsalt, et pääseda oma failidele ja seadetele.
Kas te ei saa Windows 11 arvutis faile ja kaustu avada? Siit leiate teavet selle kohta, kuidas parandada, et Explorer.exe ei laadita käivitamisel ja tööle naasta.








