Windows 10 File Explorer ei tööta? Kuidas parandada

Kui teie Windows 10 explorer ei tööta, oleme teid kaitsnud. Lugege ajaveebi, et leida lahendus, kui failiuurija ei tööta.
Kui ka teid häirivad Wi-Fi saadaolevate ühenduste loendis olevad soovimatud WiFi-nimed, jagame sama valu. Mõned Wi-Fi-võrkudele antud nimed on ebameeldivad ja võivad olla väikestele lastele sobimatud. Samuti ei pruugi te soovida, et teie arvuti kogemata ühenduks ühegi ebaturvalise võrguga.
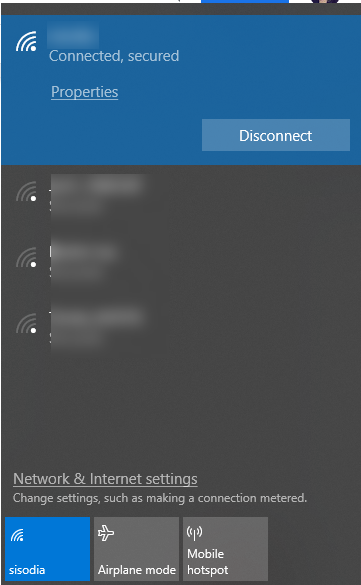
Noh, ärge muretsege, saate selle saadaolevate ühenduste loendist peita ja takistada nende ilmumist. Vaid mõne käsuga saame blokeerida või hallata, milline Wi-Fi-võrk kuvatakse Windowsi saadaolevate ühenduste loendis.
Niisiis, alustame!
Windowsis saadaolevate Wi-Fi-ühenduste loendi haldamise sammud
Kuidas lisada traadita ühendust oma blokeerimisloendisse?
1. samm: tippige otsinguribale käsurida ja klõpsake otsingutulemustes käsuviip . Paremklõpsake käsurealt ja valige Käivita administraatorina .
Märkus. Netsh-käsu käivitamiseks peate administraatorina käivitama käsuviiba.
2. samm: kui soovite mõne võrgu loendist peita, saate selle blokeerida. Seetõttu ei saa te sellega arvutist ühendust luua.
netsh wlan lisa filter permission=blokeeri ssid="Wi-Fi NAME" networktype=infrastruktuur
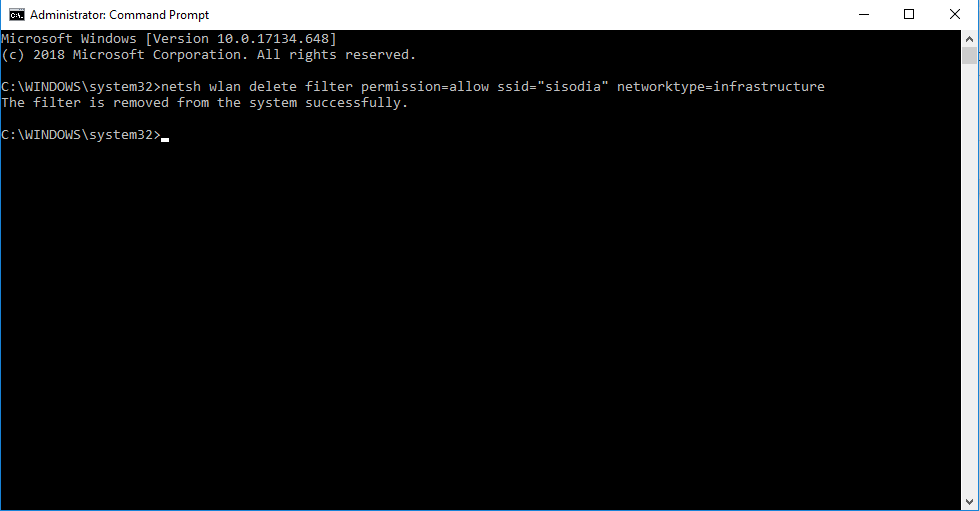
Nii et ühe võrgu lisamiseks blokeerimisloendisse täitke see käsk, asendades "Wi-Fi NAME" oma WIFI nimega, mida te ei soovi loendis enam näha. Traadita võrgu nimi oleks sama, mida näete saadaolevate ühenduste loendis.
Pärast käsu sisestamist vajutage käsu käivitamiseks sisestusklahvi. Kui kuvatakse teade "filter on süsteemi edukalt lisatud", käivitatakse käsk ja te ei näe enam saadaolevates ühendustes traadita võrku.
Kui soovite blokeerida rohkem kui ühe ühenduse, saate võrkude blokeerimisloendisse lisamiseks samme korrata.
Märkus. Kui teie naaber muutis Wi-Fi nime, näete seda uuesti loendis.
Loe ka:-
Koduse WiFi- võrgu seadistamine Seadistage oma kodune Wi-Fi-võrk ilma mehele helistamata. Järgige lihtsalt lihtsaid samme ja looge oma traadita...
Kuidas eemaldada traadita ühendus oma blokeerimisloendist?
Saate traadita ühenduse blokeeringu oma blokeerimisloendist tühistada juhuks, kui olete meelt muutnud. Selle blokeerimisloendist eemaldamiseks järgige neid samme.
netsh wlan kustuta filter permission=blokeeri ssid="Wi-Fi NAME" networktype=infrastruktuur
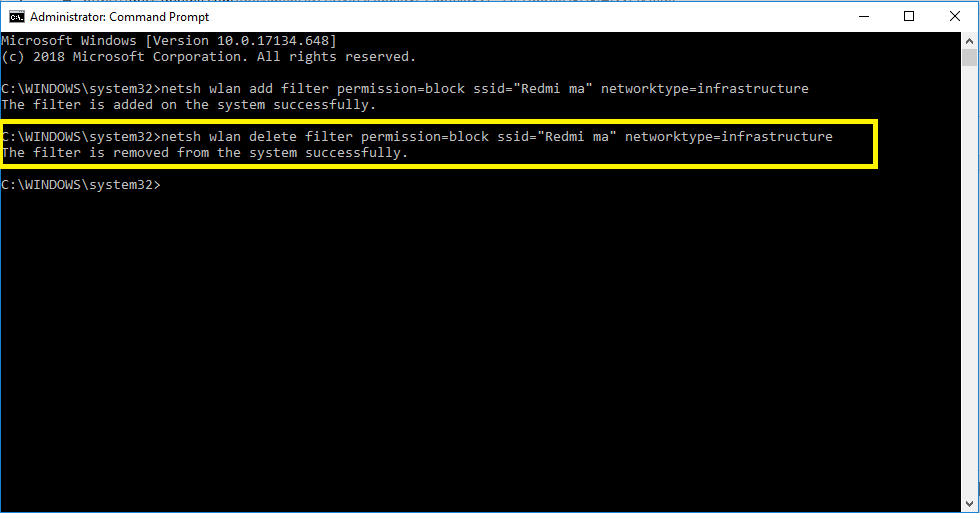
Nii et ühe võrgu eemaldamiseks blokeerimisloendist täitke see käsk, asendades "Wi-Fi NAME" selle Wi-Fi nimega, mille soovite blokeerida.
Noh, selle traadita ühenduste lisamise ja eemaldamise protsessi järgimine võib olla kurnav. Pigem saate valgesse loendisse lisada rohkem kui ühe WiFi-võrgu ja sellega hakkama saada.
Anname teada, kuidas!
Kuidas lisada traadita võrku valgesse nimekirja?
See protsess tagab, et teie süsteem saab luua ühendusi ainult lubatud loendis olevate võrkudega, blokeerides seega teised.
Märkus. Seda meetodit ei saa kasutada sülearvutite puhul, kui reisite sagedamini sülearvutiga kaasas, kuna see ei näita teile Wi-Fi levialasid ilma seadeid muutmata.
Tippige see käsk ja asendage "Wi-Fi NAME" oma traadita võrgu nimega:
netsh wlan lisa filter permission=allow ssid="Wi-Fi NAME" networktype=infrastruktuur
Sarnaselt blokeerimisloendiga saate seda protsessi korrata ka teiste võrkude puhul, mille soovite valgesse loendisse lisada.
Kui olete lõpetanud, tippige see käsk, et blokeerida kõik muud traadita võrgud, mida te selgesõnaliselt lubada ei soovi:
netsh wlan add filter permission=denyall networktype=infrastruktuur
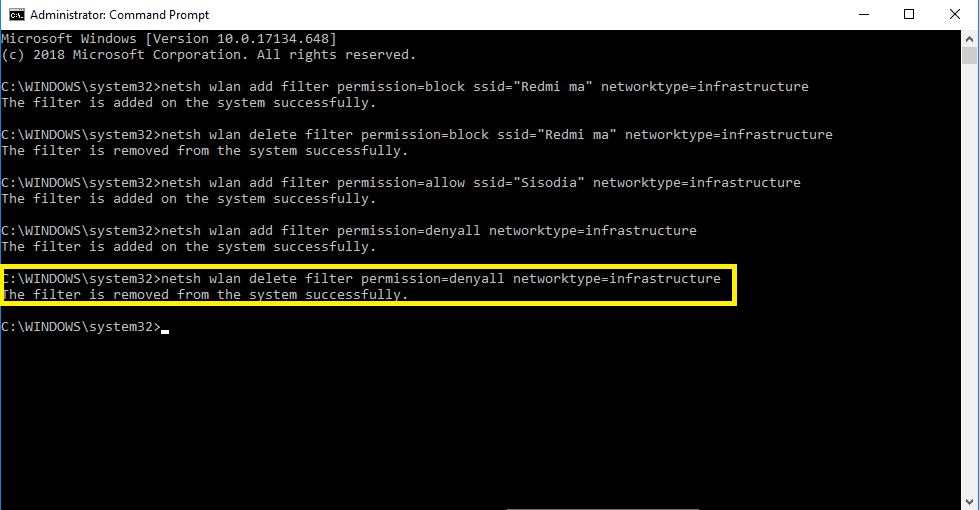
Kui soovite kunagi muudatuse tagasi võtta, peate täitma alloleva käsu.
netsh wlan kustuta filter permission=denyall networktype=infrastruktuur
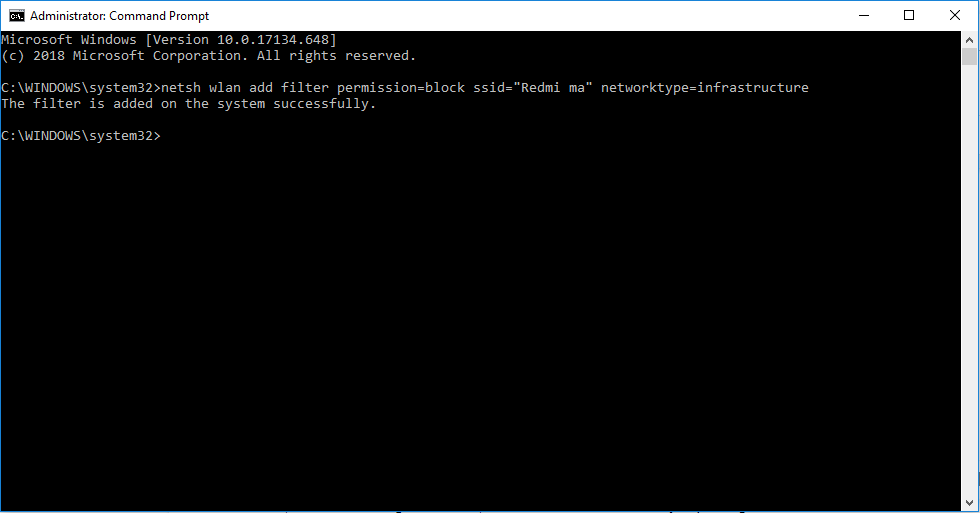
Pärast käivitamist kuvatakse teie arvuti ja saab luua ühenduse kõigi võrkudega, välja arvatud blokeeringute loendisse lisatud võrkudega.
Kui soovite mõne lubatud võrgu Wi-Fi võrgureeglitest eemaldada, täitke käsk:
netsh wlan kustuta filter permission=allow ssid="Wi-Fi NAME" networktype=infrastruktuur
Ärge unustage asendada "Wi-Fi NAME" selle traadita võrgu nimega, mille soovite eemaldada.
Loe ka:-
Kuidas parandada Wi-Fi signaali tugevust Androidis... Ärritatud madala Wi-Fi signaali tõttu? Nüüd rakendage neid lihtsaid samme, et suurendada signaali tugevust ja nautida kiiremat ja pidevat...
Rakendatud filtrite kontrollimise juhised
Kui soovite kasutada kõigi loodud rakendatud filtrite kuvamist, tippige ja käivitage allolev käsk:
netsh wlan näitab filtreid
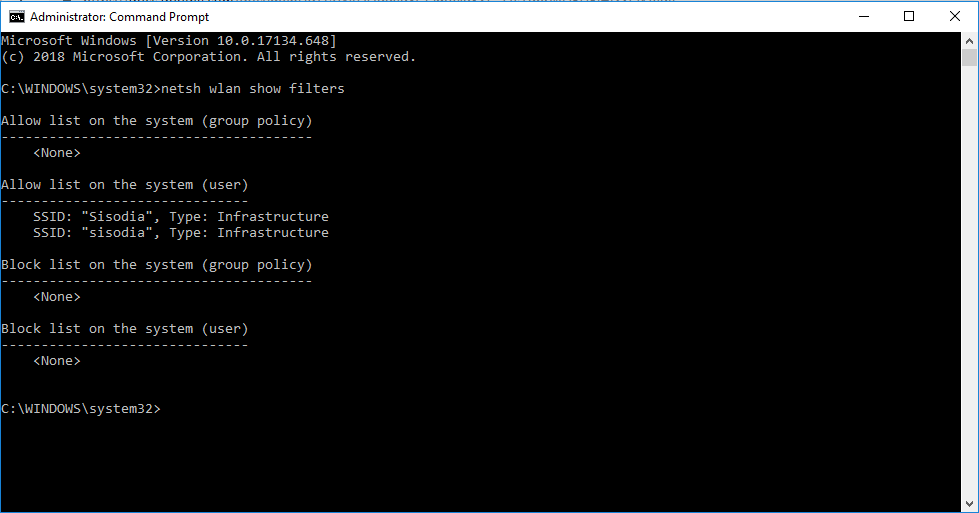
See näitab teile kõiki aktiivseid filtreid, filtreid saate ülalnimetatud käskude abil lisada või eemaldada.
Märkus. Saate kasutada käsku, mida kasutasite filtrile Wi-Fi nime lisamiseks, kasutades lisamise asemel sõna kustuta.
Nii saate sel viisil blokeerida kõik soovimatud WiFi-ühendused, mis teie saadaolevate ühenduste loendis kuvatakse. Peate siiski veenduma, et te ei anna oma lastele ega kellelegi, kes pääseb käsureale juurde ega muuda aktiivseid filtreid, administraatoriõigusi.
Kas meeldis artikkel? Palun jagage oma mõtteid allolevas kommentaaride jaotises.
Kui teie Windows 10 explorer ei tööta, oleme teid kaitsnud. Lugege ajaveebi, et leida lahendus, kui failiuurija ei tööta.
Kuidas värskendada draivereid Windows 11-s probleemide lahendamiseks ja seadmete ühilduvuse tagamiseks.
File Explorer on Windows 10 põhifunktsioon, mis võimaldab hõlpsasti leida ja hallata faile. Õppige, kuidas konfigureerida File Explorer avama "Seda arvutit" alates arvuti käivitamisest.
Kuidas kasutada Windows 11 otsingut tõhusalt ja kiiresti. Hanki kasulikud näpunäited ja parimad praktikad Windows 11 otsingufunktsiooni jaoks.
Iga arvutiga ühendatud seadet ja selle sees olevaid komponente haldavad seadmedraiverid. Draiverite värskendamine Windows 10-s on oluline mitmesuguste probleemide vältimiseks.
Kas näete File Explorer ei reageeri veateadet? Siit leiate tõhusad lahendused, et lahendada Windows 10 mittetöötava File Exploreri probleem.
Kuidas saada Windows 10-s abi - leidke parimad lahendused pea iga küsimusele, mis teil Microsoft Windows 10 kohta on.
Failiuurija ei reageeri tõrge Windows 10-s. File Explorer või Windows Exploreri protsess ei tööta operatsioonisüsteemis Windows 10. Hangi uued lahendused.
Uuri, kuidas tuua tagasi "Minu arvuti" ikoon Windows 11-s ja avada see lihtsalt, et pääseda oma failidele ja seadetele.
Kas te ei saa Windows 11 arvutis faile ja kaustu avada? Siit leiate teavet selle kohta, kuidas parandada, et Explorer.exe ei laadita käivitamisel ja tööle naasta.








