Windows 10 File Explorer ei tööta? Kuidas parandada

Kui teie Windows 10 explorer ei tööta, oleme teid kaitsnud. Lugege ajaveebi, et leida lahendus, kui failiuurija ei tööta.
Windows 10 on maailmas enimkasutatav operatsioonisüsteem, kuid kahjuks pole see veatu. Vigu on palju erinevat tüüpi ja üks, mis on paljudele kasutajatele muret valmistanud, on DistributedCOM Error 10016 operatsioonisüsteemis Windows 10. Hea uudis on see, et see viga ei ole väga ohtlik ega põhjusta tõsiseid kahjustusi, süsteemi krahhi ega kardetud sinist värvi. surma ekraan. Viga tuleb aga võimalikult kiiresti parandada ja asuda teekonda DistributedCOM Error 10016 lahendamiseks operatsioonisüsteemis Windows 10.
Lugege ka: Kiired sammud probleemi "Fail on avatud teises programmis tõrke korral" lahendamiseks Windows 10-s
Niisiis, mis on DistributedCOM Error 10016 Windows 10-s?
DistributedCOM tähistab Component Object Model, mida kasutatakse võrgus ja suhtluses Windows 10 arvutis. See tehnoloogia on originaalne Microsofti teenus, mis jääb seisma ja aktiveerub ainult siis, kui mõni arvutisse installitud rakendus loob Interneti-ühenduse. Lihtsa COM-i ja DCOM-i erinevus seisneb selles, et esimene saab kontrollida praeguse masina andmeid, kuid teine võib koguda teavet ka kaugserveritest.
Kui see on selgitatud, mõistame, kuidas DCOM-i tõrge võib tekkida.
Kui DCOM ei saa kaugserveritelt kehtivat vastust või kui rakendus, mis soovib DCOM-i kasutada ja millel pole selleks vajalikke õigusi, võib ilmneda tõrge.
Lugege ka: Viga 0 xc000000f parandamine opsüsteemis Windows 10
Kuidas lahendada Distributedcomi tõrge 10016 operatsioonisüsteemis Windows 10?
DistributedCOM Error 10016 lahendamiseks operatsioonisüsteemis Windows 10 on kaks võimalust: lihtne viis ja pikem viis.
DistributedCOM Error 10016 parandamine operatsioonisüsteemis Windows 10: lihtne viis
Tõrkesündmuse ID 10016 saab mõnikord lahendada registriväärtuse lihtsa muutmisega. Kuid kõigepealt peame enne Windowsi registriredaktoris muudatuste tegemist tegema varukoopia, et kui midagi peaks valesti minema, saaksime selle alati varukoopiast taastada. Alustame Windows 10 DistributedCOM Error 10016 lahendamise protsessiga:
Samm 1. Vajutage Windows + R, et avada kast Run ja tippige Regedit . Windowsi registriredaktori avamiseks klõpsake nuppu OK.
Samm 2. Kui registri aken avaneb, klõpsake vasakus ülanurgas vahekaarti Fail ja valige ripploendist Ekspordi, et salvestada registri varukoopia kõvakettale.
Märkus . Alltoodud toimingud ei anna tulemusi või parandavad veasündmuse ID 10016. See ei avalda teie süsteemile kahjulikke mõjusid.
3. samm . Liikuge lehele HKEY_LOCAL_MACHINE\SOFTWARE\Microsoft\Ole . Selle tee saab siit kopeerida ja kleepida registriakna ülaosas olevale aadressiribale.
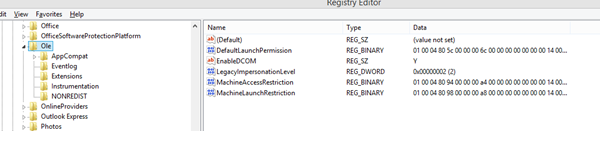
4. samm . Kui jõuate ülaltoodud aadressile ja klõpsake vasakpoolsel paneelil Ole ja kustutage parempoolselt paneelilt neli registrivõtit.
| DefaultAccessPermission | Machine Accessi piirang |
| DefaultLaunchPermission | MachineLaunchRestriction |
5. samm . Olete faili kustutanud, registriredaktori sulgemiseks klõpsake nuppu Fail ja seejärel Välju.
6. samm . Taaskäivitage süsteem ja jälgige, kas näete Windows 10-s uuesti DistributedCOM Error 10016.
Tehniliste foorumite kohaselt on see meetod paljude jaoks töötanud ja ainuüksi nelja registrivõtme kustutamine ei mõjuta teie süsteemi funktsionaalselt mingil viisil, vaid lahendab Windows 10 DistributedCOM Error 10016.
Lugege ka: Kuidas parandada draiveri_irql_not_less_or_equal viga Windows 10-s
DistributedCOM-i vea 10016 lahendamine operatsioonisüsteemis Windows 10: pikem viis
Teine viis veasündmuse ID 10016 parandamiseks on lubada DCOM-i load kõikidele rakendustele, mis vea põhjustavad. See tähendab, et peate esmalt jälgima loendi koostamist kõigist rakendustest, mis käivitamisel ja Interneti-ühenduse korral annavad teie arvutis selle vea. Seda nimetatakse ka pikemaks teeks, kuna peate iga rakenduse puhul kordama sama protsessi, kuna seda ei saa korraga rakendada. Teavet selle kohta, millised rakendused selle tõrke põhjustavad, saate sündmusevaaturi tööriistas sündmuse ID-le 10016 vastavast logist.
1. samm . Tippige tegumiriba vasakpoolses alumises nurgas olevasse otsingukasti " Event Viewer " ja klõpsake oma süsteemis sündmustevaaturi käivitamiseks vastavat tulemust.
2. samm . Otsige üles Windowsi logid ja seejärel klõpsake nuppu Süsteem. See kuvab kõik teie arvutis esinenud vead. Proovige leida DistributedCOM Error viimane veakirje sündmuse ID-ga 10016. Veateate laiendamiseks tehke sellel kirjel topeltklõps.
3. samm . Avaneb uus aken, mis sisaldab palju teavet vea kohta. Pange tähele, et ülemises kastis on CLSID ja APPID koos juhuslike tähtnumbriliste märkide jadaga .
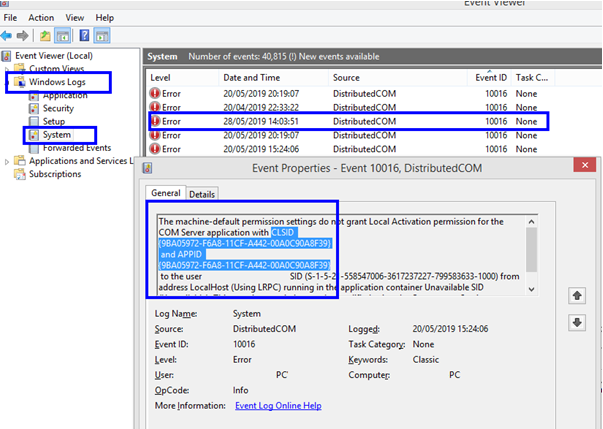
4. toiming. Kuigi kasti ei saa redigeerida, saate CLSID ja APPID esile tõsta ja kopeerida ning need sõna- või tekstidokumenti kleepida. (Kopeerimiseks kasutage CTRL + C)
Samm 5. Avage registriredaktor ja liikuge järgmisele teele.
HKEY_CLASSES_ROOT\CLSID \ Kleebi oma CLSID siia
Märkus . Saate ülaltoodud tee kopeerida ja kleepida registri aadressiribale. Ärge unustage siia lisada oma arvuti CLSID väärtust. Minu puhul on väärtus {9BA05972-F6A8-11CF-A442-00A0C90A8F39}, seega näeb lõplik tee välja järgmine:
HKEY_CLASSES_ROOT\CLSID\ {9BA05972-F6A8-11CF-A442-00A0C90A8F39
6. samm . Kui jõuate oma CLSID teele, vaadake selle all loetletud APPID-de loendit. Võrrelge sündmustevaaturist kopeeritud APPID-d.
Märkus. See annab teile ka teada, milline teenus tõrke põhjustas. Nagu näete lisatud ekraanipildil, oli Shell Windowsi teenus sündmuse ID 10016-ga DistributedCOM Error põhjus.
7. samm . Nüüd, kui oleme APPID-i võrrelnud ja CLSID-i kinnitanud, saate vasakpoolsel paneelil CLSID-l paremklõpsata. Uue akna avamiseks klõpsake kontekstimenüüs nuppu Permissions .
8. samm . Järgmisena klõpsake nuppu Administraatorid ja valige allpool nupp Redigeeri . Nüüd saate võimaluse lülituda põhiloale täiskontrolliks ja klõpsake nuppu OK ja Rakenda
9. samm . Taaskäivitage arvuti.
10. samm . Pärast arvuti taaskäivitamist tippige tegumiriba otsingukasti " Component Services " ja avage vastav rakendus.
Samm 11. Selles aknas klõpsake vasakpoolsel paanil Arvutid ja seejärel leidke selle alt Minu arvuti ja DCOM-konfiguratsioon.
12. samm . Kui klõpsate valikul DCOM Config, leiate loendi erinevatest teenustest, mis saavad DCOM-i kasutada. Otsige teenus üles registriredaktoris ja APPID-is leitud nime järgi.
13. samm . Paremklõpsake teenusel ja valige Atribuudid ja seejärel Turvalisus.
14. samm . Otsige üles Käivitamis- ja aktiveerimisluba ja valige Redigeeri > Lisa > Lisa kohalik teenus > Rakenda. Ärge unustage märkida kasti Kohalik aktiveerimine ja klõpsata nuppu OK.
15. samm . Taaskäivitage arvuti ja te ei saa selle teenusega seoses Windows 10-s DistributedCOM Error 10016. Kui selle tõrke põhjustavad muud teenused, peate kordama ka selle protsessi või teenuse kõiki samme.
Lugege ka: Windowsi värskenduse 0x80070422 veakoodi lihtne parandamine
Teie mõtted distributedCOM-i vea 10016 lahendamise sammude kohta operatsioonisüsteemis Windows 10
Sellega on meie teekond DistributedCOM Error 10016 lahendamiseni Windows 10-s lõpetatud. Proovige alati esimest meetodit ja kui veateade ikka kuvatakse, valige teine meetod. Ärge unustage otsida esimest DCOM-i viga ja seejärel liikuda allapoole, leidmaks muu DCOM-i tõrke asukoht, ning võrrelda CSLID-i ja APPID-i väärtusi, et kontrollida, kas see on sama või mõni muu tõrke põhjustav teenus. Erinevate etappide puhul peate pikemat protsessi mitu korda järgima.
Hea on see, et see viga ei häiri teie süsteemi tööd. Seega, kui olete järginud esimest meetodit, võite oodata, kuni veateade uuesti ilmub, sel juhul peate järgima teist meetodit. Seejärel saate jätkata arvuti kasutamist, kuni saate tõrketeate teist korda. Seekord on viga mõnes teises teenuses, mille puhul saate teist meetodit rakendada. Jätkake arvuti kasutamist ja rakendage teist meetodit alles siis, kui saate Windows 10-s DistributedCOM Error 10016. Nii saate lõpuks veast lõplikult lahti, ilma et see mõjutaks teie tööd ning säästaks aega ja vaeva.
Jälgi meid sotsiaalmeedias – Facebookis ja Twitteris . Kui teil on küsimusi või ettepanekuid, andke meile teada allpool olevas kommentaaride jaotises. Soovime teiega lahenduse leidmiseks tagasi pöörduda. Postitame regulaarselt nõuandeid ja nippe ning lahendusi tavalistele tehnoloogiaga seotud probleemidele.
Soovitatav lugemine:
Kuidas parandada Windowsi viga 1603
Parandatud: SYSTEM_PTE_MISUSE sinise ekraani viga Windows 10-s
Mis on CLOCK_WATCHDOG_TIMEOUT viga ja kuidas seda Windows 10-s parandada
Kuidas parandada 0xe06d7363 käitusaegset viga opsüsteemis Windows 10
Kui teie Windows 10 explorer ei tööta, oleme teid kaitsnud. Lugege ajaveebi, et leida lahendus, kui failiuurija ei tööta.
Kuidas värskendada draivereid Windows 11-s probleemide lahendamiseks ja seadmete ühilduvuse tagamiseks.
File Explorer on Windows 10 põhifunktsioon, mis võimaldab hõlpsasti leida ja hallata faile. Õppige, kuidas konfigureerida File Explorer avama "Seda arvutit" alates arvuti käivitamisest.
Kuidas kasutada Windows 11 otsingut tõhusalt ja kiiresti. Hanki kasulikud näpunäited ja parimad praktikad Windows 11 otsingufunktsiooni jaoks.
Iga arvutiga ühendatud seadet ja selle sees olevaid komponente haldavad seadmedraiverid. Draiverite värskendamine Windows 10-s on oluline mitmesuguste probleemide vältimiseks.
Kas näete File Explorer ei reageeri veateadet? Siit leiate tõhusad lahendused, et lahendada Windows 10 mittetöötava File Exploreri probleem.
Kuidas saada Windows 10-s abi - leidke parimad lahendused pea iga küsimusele, mis teil Microsoft Windows 10 kohta on.
Failiuurija ei reageeri tõrge Windows 10-s. File Explorer või Windows Exploreri protsess ei tööta operatsioonisüsteemis Windows 10. Hangi uued lahendused.
Uuri, kuidas tuua tagasi "Minu arvuti" ikoon Windows 11-s ja avada see lihtsalt, et pääseda oma failidele ja seadetele.
Kas te ei saa Windows 11 arvutis faile ja kaustu avada? Siit leiate teavet selle kohta, kuidas parandada, et Explorer.exe ei laadita käivitamisel ja tööle naasta.








