Windows 10 File Explorer ei tööta? Kuidas parandada

Kui teie Windows 10 explorer ei tööta, oleme teid kaitsnud. Lugege ajaveebi, et leida lahendus, kui failiuurija ei tööta.
ERROR_VIRUS_INFECTED , see hüpikaken kardab meid välja. Peamine oht faili või kausta allalaadimisel on vältida süsteemi toimimise kahjustamist. Tänu meie viirusetõrjetarkvarale , mis päästab meid selle viiruse eest ja kaitseb süsteemi tõrgete eest. See tarkvara ei luba nakatunud failide sisenemist süsteemi ja mõnikord hoiduge sellega: Toiming ei lõppenud edukalt, kuna fail sisaldab viirust .
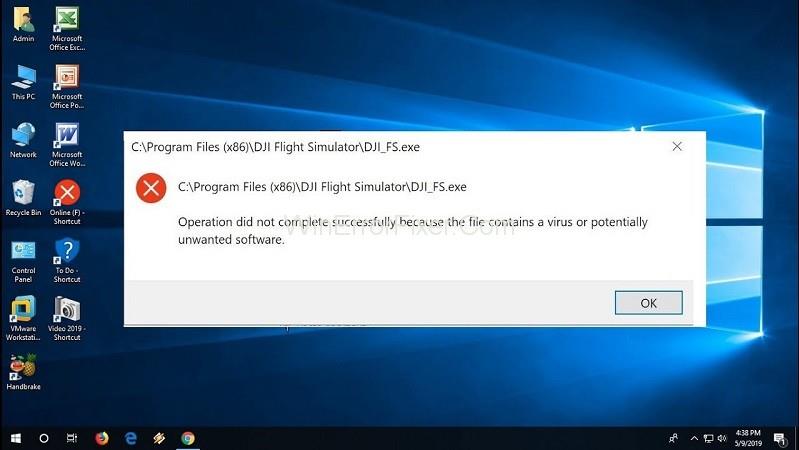
Siiski võib tekkida olukord, kus see peatab ka teadaolevate failide sisenemise. See juhtub nii, et see eeldab iga kontrollimata välist faili kui ohtu.
Sisu
Toiming ei lõppenud edukalt, kuna fail sisaldab viirusetõrget
Kindla faili puhul, kui ekraanile ilmub selline teade "Toiming ei lõppenud edukalt, kuna fail sisaldab viirust ", saab kasutada järgmisi parameetreid:
Lahendus 1: keelake Windowsi viirusetõrjeprogramm
Viiruse põhjustele lähenemiseks on esimene samm sihitud Windowsi enda viirusetõrjetarkvara aknakaitsja. Windowsi kaitsja ajutiseks sulgemiseks tuleb järgida järgmisi samme.
1. samm: kõigepealt avage nupu Start kaudu seaded . Või võite kasutada Windowsi otseteed + I .
2. samm: otsige seadetest värskendusi ja turvalisust . Ja seejärel liikuge Windowsi turvalisuse juurde .
3. samm: klõpsake parempoolsel paanil nuppu " Ava Windowsi turvalisus ".
4. samm: minge nüüd jaotisse " Viiruste ja ohtude kaitse ". Pealkirja „ Viiruste ja ohtude kaitse sätted ” all valige „ Halda sätteid ”.
5. samm: lõpuks keelake nii reaalajas kaitse kui ka pilve kaudu edastatav kaitse , lülitades need välja.
See võimaldab Windowsi kaitsja ajutiselt välja lülitada. Taaskäivitage seade ja proovige programmi uuesti rakendada.
Lahendus 2: lisage viirusetõrjeprogrammi välistus
Kui soovite, et probleemne fail alla laaditaks, lisage erandite või välistamiste loendisse peale ülaltoodud lühiajalise ravi. Faili välistustesse lisamiseks järgige allajoonitud juhiseid .
1. samm: otsige uuesti Windowsi turvalisust. Seejärel liikuge viiruse- ja ohukaitses jaotisesse Halda sätteid . (Järgige aknakaitse keelamise esimest 5 sammu.)
2. samm: kerige jaotises Halda sätteid alla jaotiseni Välistused ja klõpsake nuppu Lisa või eemalda välistused.
Samm 3: Nüüd valige Lisa välistamine ja eraldage fail/kaust välistamise loendis.
Käivitage fail/kaust, et kontrollida, kas probleem püsib.
Lahendus 3: parandage File Explorer
Mõnikord võib aknauurija töös esineda tõrkeid. See halvendab arvuti erinevaid toiminguid. Ülaltoodud meetoditest probleemi lahendamiseks ei piisa. Kasutada tuleb SFC käsku. Järgitavate toimingute jada on järgmine:
1. samm: esmalt minge Windowsi otsinguribale . Seejärel otsige käsurealt.
2. samm: teiseks paremklõpsake käsureal ja valige "Käivita administraatorina".
3. samm: tippige järgmised käsud ja vajutage iga käsu järel sisestusklahvi :
sfc/SCANFILE=c:\Windows\explorer.exe
sfc/SCANFILE=C:\Windows\SysWow64\explorer.exe
4. samm: kui iga toiming ja käsk läheb hästi, saate sellise teate;
Windows Resource Protection leidis rikutud failid ja parandas need edukalt .
5. samm: lõpuks taaskäivitage süsteem, et kontrollida, kas viga on lahendatud.
Lahendus 4: käivitage kettapuhastustööriist
Kettapuhastustööriist on kasulik tööriist soovimatute failide/kaustade kustutamiseks seadmest. See tööriist aitab puhastada rämpsfaile, mis on ajutiselt kasutatavad, kuid võtavad palju ruumi ja rikuvad süsteemi toimimist.
Toimingute sujuvaks toimimiseks on soovitatav seda tööriista perioodiliselt kasutada.
1. samm: esmalt otsige „ Seaded” . Seejärel tippige samaaegselt " ketta puhastamine ".
2. toiming. Järgmiseks valige üks käsk, näiteks " Vabasta kettaruumi mittevajalike failide puhastamisega " või " Disk Cleanup Desktop app ".
3. samm: kuvatakse kast pealkirjaga „ Kettapuhastus – draivi valik” . Valige draiv, mida soovite tühjendada. (tavaliselt märgatakse C-draivis ajutisi faile)
4. samm : valige nüüd soovimatud failid, mida soovite oma süsteemist eemaldada, ja vajutage jätkamiseks nuppu OK .
5. samm: kuvatakse kinnitusteade. Edasi jätkamiseks valige " Kustuta failid ".
Kettapuhastusutiliit täidab ülesande mõne aja jooksul, jättes ruumi, kustutades soovimatud ajutised failid.
Loe edasi:
Järeldus
Üks ülalnimetatud parandustest aitab teil kindla faili puhul ellu jääda viirusetõrjetarkvara vale või soovimatu ohu tõttu. Seetõttu ei häiri viirus teie süsteemi, kuid olge selles kindel, kuna viirus võib olla ka viirus.
Kui teie Windows 10 explorer ei tööta, oleme teid kaitsnud. Lugege ajaveebi, et leida lahendus, kui failiuurija ei tööta.
Kuidas värskendada draivereid Windows 11-s probleemide lahendamiseks ja seadmete ühilduvuse tagamiseks.
File Explorer on Windows 10 põhifunktsioon, mis võimaldab hõlpsasti leida ja hallata faile. Õppige, kuidas konfigureerida File Explorer avama "Seda arvutit" alates arvuti käivitamisest.
Kuidas kasutada Windows 11 otsingut tõhusalt ja kiiresti. Hanki kasulikud näpunäited ja parimad praktikad Windows 11 otsingufunktsiooni jaoks.
Iga arvutiga ühendatud seadet ja selle sees olevaid komponente haldavad seadmedraiverid. Draiverite värskendamine Windows 10-s on oluline mitmesuguste probleemide vältimiseks.
Kas näete File Explorer ei reageeri veateadet? Siit leiate tõhusad lahendused, et lahendada Windows 10 mittetöötava File Exploreri probleem.
Kuidas saada Windows 10-s abi - leidke parimad lahendused pea iga küsimusele, mis teil Microsoft Windows 10 kohta on.
Failiuurija ei reageeri tõrge Windows 10-s. File Explorer või Windows Exploreri protsess ei tööta operatsioonisüsteemis Windows 10. Hangi uued lahendused.
Uuri, kuidas tuua tagasi "Minu arvuti" ikoon Windows 11-s ja avada see lihtsalt, et pääseda oma failidele ja seadetele.
Kas te ei saa Windows 11 arvutis faile ja kaustu avada? Siit leiate teavet selle kohta, kuidas parandada, et Explorer.exe ei laadita käivitamisel ja tööle naasta.








