Windows 10 File Explorer ei tööta? Kuidas parandada

Kui teie Windows 10 explorer ei tööta, oleme teid kaitsnud. Lugege ajaveebi, et leida lahendus, kui failiuurija ei tööta.
Telnet võib olla teie arvutis lihtne käsureatööriist, mille abil saate serveri käsud eemalt näha ja seda serverit juhtida sama täpselt kui otse serveri ees. Inimesed ei kasuta seda sageli, nii et mõned võivad küsida, miks soovite seda üldse lubada. Võib-olla tunnete nostalgiat ja soovite teha midagi, mis ei sea teie võrguturvalisust ohtu. Olenemata põhjusest ärge kasutage Telneti tundliku teabe (nt kasutajanimed ja paroolid) jagamiseks, kuna krüptimist pole. Kui soovite selle sisse lülitada, järgige järgmisi samme.
Telneti lubamine opsüsteemis Windows 11, kasutades käsuviipa ja PowerShelli administraatorina
Telneti lubamisel saate kasutada erinevaid viise ja käsuviip on üks neist. Avage käsuviip administraatorina, otsides seda otsinguribalt, ja kui see tulemustes kuvatakse, valige administraatoriks . Või kui see on kaustas Hiljutised, paremklõpsake sellel ja valige Administrator.
Kui see on avatud, tippige järgmine käsk ja vajutage sisestusklahvi, kui olete lõpetanud.
dism /online /enable-feature /funktsiooninimi:telnetclient
( Ülaltoodud käsk töötab nii käsureal kui ka PowerShellis administraatorina )
Teine käsk, mida saate proovida, kui teil on ülaltoodud käsuga probleeme, on
Enable-Windows OptionalFeature -Online -FeatureName TelnetClient
( Ülaltoodud käsk töötab ainult PowerShellis administraatorina )
Käsuriba näitab teile lühikest teadet, et see lubab funktsiooni, ja näete protsenti, et näha, kui kaugel see on. Kui see jõuab 100% -ni, öeldakse, et toiming on edukalt lõpule viidud.
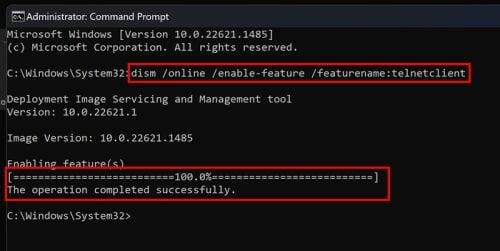
Käsurea käsud Telneti lubamiseks opsüsteemis Windows 11
Kui soovite selle keelata, sisestage sama käsk, kuid muutke sõna lubamine keelamiseks ja vajutage sisestusklahvi. See on kõik. Kui olete Telnetis uus ja soovite näha midagi lõbusat, mida saate sellega teha, jätkake lugemist.
Kuidas kontrollida, kas Telnet on lubatud
Siiamaani on kõik korras. Käsuriba ütles, et kõik on tehtud edukalt, kuid nüüd on aeg kontrollida, kas see on tõsi. Tippige käsureale Telnet ja te peaksite nägema teadet Tere tulemast Microsoft Telneti. Kui näete seda, siis lubati see edukalt. Arvutit pole vaja taaskäivitada.
Telneti lubamine Windows 11-s juhtpaneeli abil
Lisateave Telneti kohta
Ärge muretsege; see ei ole Telneti kiirkursus. Need on lihtsalt mõned lõbusad faktid, et seda paremini tundma õppida. Näiteks Telnet loodi esmakordselt 1969. aastal. Telnet on terminali emulatsiooniprogramm, mida kasutatakse kaugserveritele juurdepääsu saamiseks ja see tähistab teletüüpivõrku. Telneti abil saate selle serveri juhtimiseks kasutada klaviatuuriga ainult lihtsaid käske. Saate teha selliseid asju nagu:
Telneti ei soovitata kasutada olulise teabe (nt paroolid ja kasutajanimed) saatmiseks, kuna teie andmed on kergesti pealtkuulatavad. Kui teil on vaja kasutada Telneti teenuseid, on see parem kui SSH ( Secure Shell ) kasutamine .
Kuidas vaadata Telnetis Tähesõdade filmi
Enne liiga õnnelikuks saamist tea, et see on kehvem versioon, kuid seda tasub vaadata. Saate Tähesõdade filmi vaatamise lõpetada, sulgedes käsuviiba mis tahes ajal. Star Warsi vaatamiseks sisestage telnet towel.blinkenlights.nl
Ärge imestage, kui te seda kohe ei näe. Käivitamiseks kulub mõni sekund.
Kuidas Telnetis malet mängida
Telnetis malet mängimiseks peate sisestama telnet freechess.org 5000
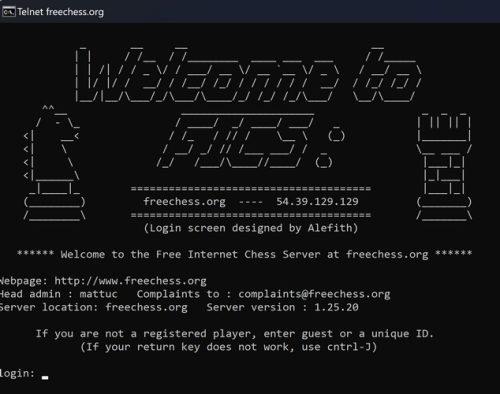
Mängige Windows 11-s Telnetis tasuta malet
Teil palutakse sisestada kordumatu ID, kuid see ei tohi sisaldada numbreid. Saate lisada ainult suur- ja väiketähti.
Kuidas kontrollida ilma Telneti abil
Samuti saate Telnetis vaadata konkreetse linna ilmateateid. Sisestage telnet rainmaker.wunderground.com ja sisestage. Nüüd sisestage linna kood, et saada selle linna ilm.
Lisalugemist
Kui teil on Telnetist küllalt saanud ja soovite lugeda muudest huvitavatest asjadest, mida saate erinevates seadmetes teha, saate Windows 11 käivitusaega parandada ja pildi pisipiltide suurust muuta järgmiselt . Kui soovite oma WiFi-ühendust jagada, saate oma Windows 11 arvuti levialaks muuta järgmiselt . Teisel teemal võib salvestusruumi lõppemine mis tahes seadmes olla tõeline peavalu. Siit saate teada, kuidas saate oma PS5 salvestusprobleemidega toime tulla .
Järeldus
Telneti lubamine või keelamine on lihtne ülesanne. Saate selle lubada/keelata käsurealt, PowerShellist või juhtpaneelilt. Arvutit pole vaja taaskäivitada ja saate kiiresti kontrollida, kas see on sisse lülitatud, tippides töö telnet ja vajutades sisestusklahvi. Nii lihtne see ongi. Ärge kunagi saatke Telneti kasutamisel tundlikku teavet, kuna seda saab kergesti varastada: selleks saate kasutada Secure Shelli. Milleks te Telneti kasutama hakkate? Andke mulle allolevates kommentaarides teada ja ärge unustage artiklit sotsiaalmeedias teistega jagada.
Kui teie Windows 10 explorer ei tööta, oleme teid kaitsnud. Lugege ajaveebi, et leida lahendus, kui failiuurija ei tööta.
Kuidas värskendada draivereid Windows 11-s probleemide lahendamiseks ja seadmete ühilduvuse tagamiseks.
File Explorer on Windows 10 põhifunktsioon, mis võimaldab hõlpsasti leida ja hallata faile. Õppige, kuidas konfigureerida File Explorer avama "Seda arvutit" alates arvuti käivitamisest.
Kuidas kasutada Windows 11 otsingut tõhusalt ja kiiresti. Hanki kasulikud näpunäited ja parimad praktikad Windows 11 otsingufunktsiooni jaoks.
Iga arvutiga ühendatud seadet ja selle sees olevaid komponente haldavad seadmedraiverid. Draiverite värskendamine Windows 10-s on oluline mitmesuguste probleemide vältimiseks.
Kas näete File Explorer ei reageeri veateadet? Siit leiate tõhusad lahendused, et lahendada Windows 10 mittetöötava File Exploreri probleem.
Kuidas saada Windows 10-s abi - leidke parimad lahendused pea iga küsimusele, mis teil Microsoft Windows 10 kohta on.
Failiuurija ei reageeri tõrge Windows 10-s. File Explorer või Windows Exploreri protsess ei tööta operatsioonisüsteemis Windows 10. Hangi uued lahendused.
Uuri, kuidas tuua tagasi "Minu arvuti" ikoon Windows 11-s ja avada see lihtsalt, et pääseda oma failidele ja seadetele.
Kas te ei saa Windows 11 arvutis faile ja kaustu avada? Siit leiate teavet selle kohta, kuidas parandada, et Explorer.exe ei laadita käivitamisel ja tööle naasta.








