Windows 10 File Explorer ei tööta? Kuidas parandada

Kui teie Windows 10 explorer ei tööta, oleme teid kaitsnud. Lugege ajaveebi, et leida lahendus, kui failiuurija ei tööta.
Mis on Windowsi telemeetria? Kuidas saame privaatsuse säilitamiseks Windows 10 telemeetria ja andmete kogumise keelata? Selles artiklis õpetame teid kogu protsessi vältel.
Microsofti sõnul:
" Windows telemeetria on oluline tehniliste andmete Windows seadmete seadme kohta ja kuidas Windows ja sellega seotud tarkvara toimivad. Seda kasutatakse järgmistel viisidel:
5 viisi telemeetria ja andmete kogumise keelamiseks Windows 10-s
Kui uuendame oma arvutit Windows 10-le või installime uue Windows 10, on telemeetria ja andmete kogumise funktsioon lubatud. Kuna see on automaatselt sisse lülitatud, kogub see kõikvõimalikke kasutajategevusi ja saadab need Microsoftile.
Kuigi Microsoft väidab, et kogutud andmed parandavad ainult üldist kasutajakogemust ja Windowsi funktsionaalsust, on kasutajad rohkem mures oma privaatsuse pärast, kogu maailmas toimuvate andmetega seotud rikkumiste arv on sundinud kasutajaid olema oma andmete privaatsuse suhtes eriti ettevaatlik.
Kuna kasutajad soovivad, et nende andmed oleksid turvalised, peavad nad soovima selle funktsiooni keelata. Kahjuks pole Microsoft pakkunud otsest võimalust selle keelamiseks. Kuid see pakub mitmeid võimalusi telemeetria ja diagnostiliste andmete kogumise keelamiseks sisseehitatud rakenduses Seaded. Arutame, kuidas keelata telemeetria Windows 10 alltoodud meetoditega.
Siin on 5 võimalust Windows 10 telemeetria keelamiseks:
1. meetod. Määrake Diagnostika- ja kasutusandmed elementaarseks:
Selle valiku abil saate piirata kasutajaandmete kogumist Windows 10-s; see ei keela telemeetriat ja andmete kogumist.
1. samm: klõpsake nuppu Start ja seejärel ikooni Seaded .
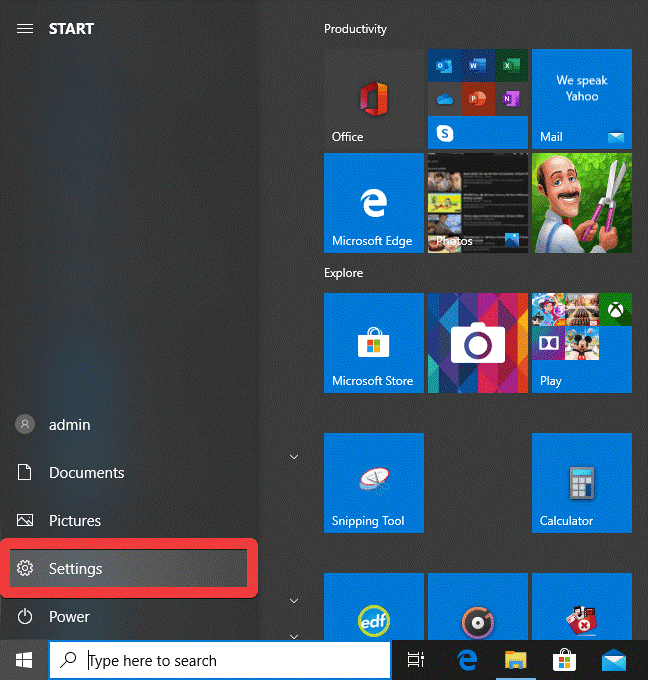
2. samm: klõpsake seadete aknas nuppu Privaatsus .
3. samm: klõpsake järgmises aknas vasakpoolsel paneelil vahekaarti Diagnostika ja tagasiside ning seejärel määrake Diagnostika ja kasutusandmed väärtusele Põhiline.
See piirab Windowsile saadetavaid andmeid ja vähendab seeläbi kasutajate andmete häkkimist.
Samal vahekaardil Privaatsus näete rohkem valikuid telemeetria keelamiseks Windows 10-s andmete kogumise peatamiseks.
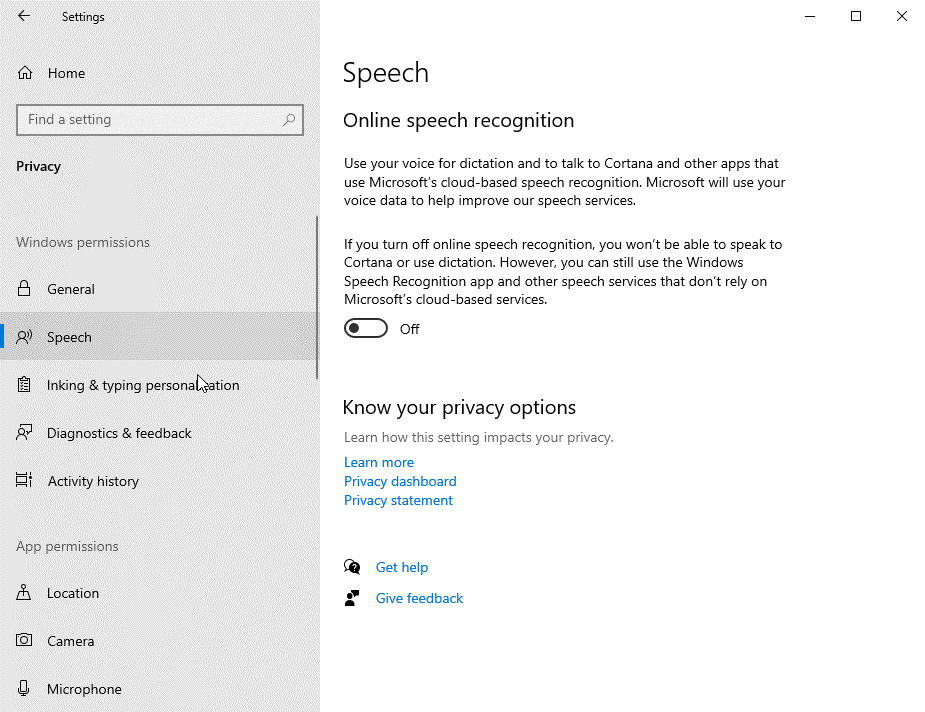
Lugege ka: 3 kiiret viisi salvestatud WiFi-võrgu kustutamiseks Windows 10-s
2. meetod. Keelake telemeetria ja andmete kogumine Windows 10-s registriredaktori abil.
Kui te ei soovi Microsoftile teavet anda, saate telemeetria ja andmekogumise keelamiseks kasutada allolevaid samme.
Märkus.: Soovitame mitte muuta ühtegi registrikirjet, kuna see on seotud Windowsi või kriitiliste süsteemifailidega . Kui teie registrit on valesti muudetud , võib see põhjustada ettenägematuid probleeme. Kui otsustate sellega edasi minna, tehke oma registrist varukoopia. Avage registriredaktor ja klõpsake nuppu Fail> Ekspordi. Salvestage fail asukohta, mida on hiljem arvutis lihtne leida. Registri taastamiseks avage Fail> Ekspordi ja klõpsake samal failil.
Seetõttu olge registriredaktori kasutamisel väga ettevaatlik. Saate järgida allolevaid samme.
Samm 1; Tippige Windows 10 otsingukasti Regedit ja vajutage sisestusklahvi. Teise võimalusena vajutage käsu käivitamiseks Windowsi klahvi + R ja tippige regedit ja klõpsake nuppu OK.
2. samm: liikuge puhvetkapi paanil jaotisesse Järgmised puud,
HKEY_LOCAL_MACHINE\SOFTWARE\Policies\Microsoft\Windows\DataCollection.
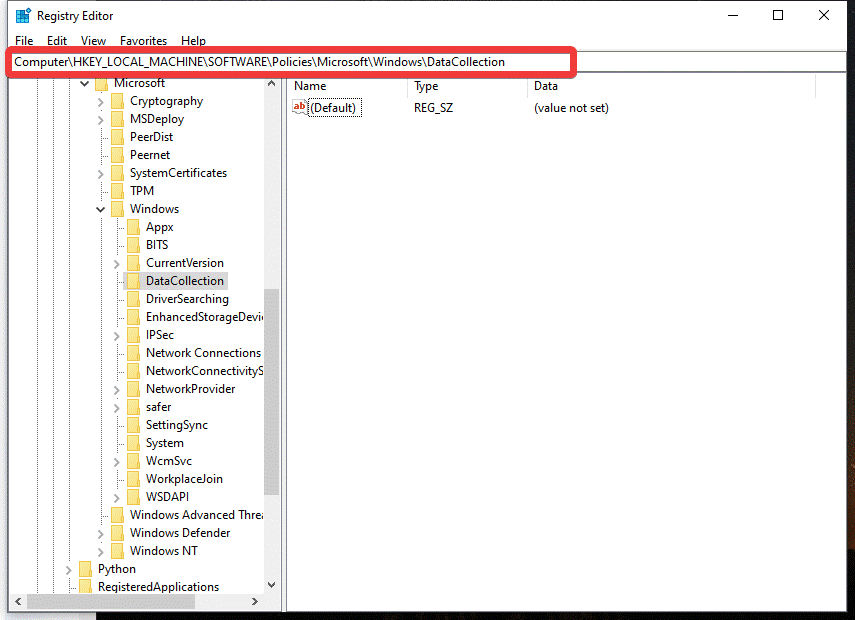
3. samm: paremklõpsake parempoolsel paneelil ruumis ja minge Uus, valige DWORD-väärtus (32-bitine). Nimetage see AllowTelemetry.
Märkus. Pange tähele, et oleme seda testinud oma Windows 10 64-bitises arvutis, hoolduspaketis 3 ja me ei märganud telemeetria keelamisel negatiivset mõju arvuti jõudlusele.
Lugege ka: Kuidas Windows 10-s rämps- ja ajutisi faile lahti saada
3. meetod. Ühendatud kasutajakogemuse ja telemeetriateenuse keelamine:
Kui olete registriredaktori abil telemeetria ja andmete kogumise keelanud, peate teenused "Ühendatud kasutajakogemus" ja "dmwappushsvc" VÄLJA lülitama. See on vajalik telemeetria täielikuks keelamiseks teie Windows 10 arvutis. Selleks järgige alltoodud samme.
1. samm: Käivita käsuakna avamiseks vajutage klahve Windows + R. Käivita käsuaknas tippige services.msc ja klõpsake nuppu OK.
2. samm: kerige teenuste aknas alla ja topeltklõpsake valikul Ühendatud kasutajakogemused ja telemeetria.
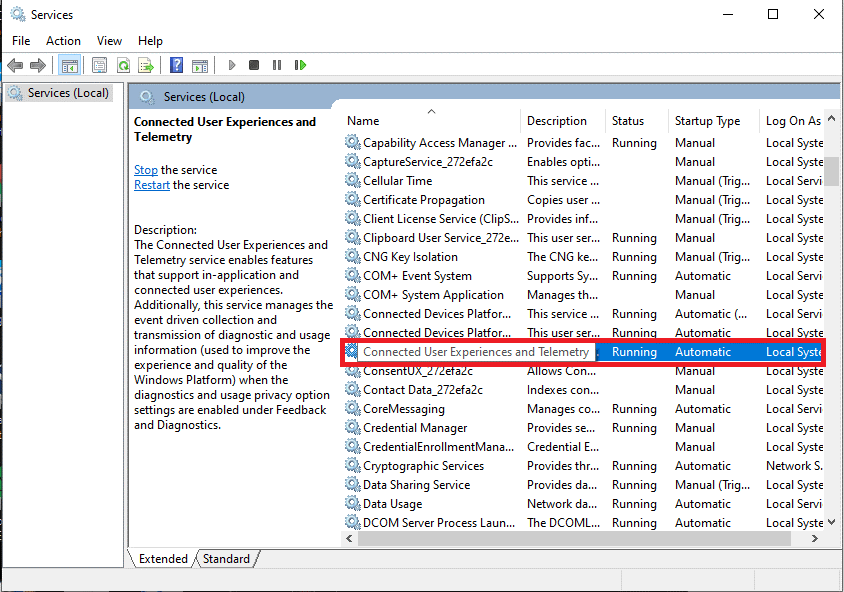
3. samm: järgmisel ekraanil keelake ühendatud kasutajakogemused ja telemeetria, määrates käivitustüübi väärtuseks Disabled . Nüüd klõpsake muudatuste tegemiseks nuppu Rakenda.
4. samm: otsige nüüd teenuste aknast teine teenus nimega dmwappushsvc teenus ja topeltklõpsake seda.
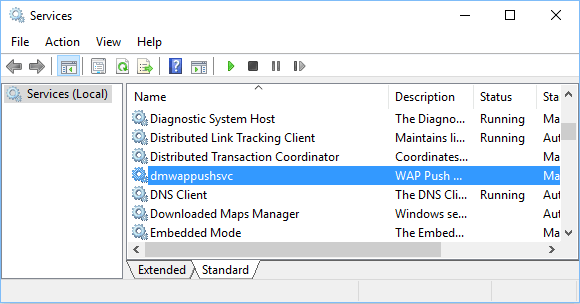
Samm 5: Siin keelake teenus dmwappushsvc, määrates käivitustüübiks Keela ja klõpsake nuppu Rakenda.
Lugege ka: Taastepunkti loomine opsüsteemides Windows 10, 8 ja 7
4. meetod: rühmapoliitika kasutamine
1. samm: avage rühmapoliitika käsuga Run. Vajutage Windowsi klahvi + R, et avada käsk Käivita ja tippige gpedit.msc. Klõpsake nuppu OK või vajutage sisestusklahvi.
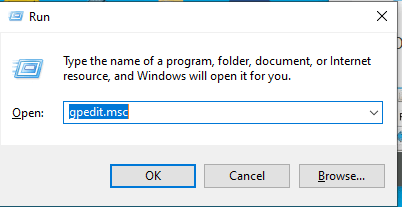
2. samm: see avab uue akna nimega Kohalik rühmapoliitika redaktor. Siin peate otsima -
Computer Configuration> Administrative Templates> Windows Components> Data collection and Preview Builds.
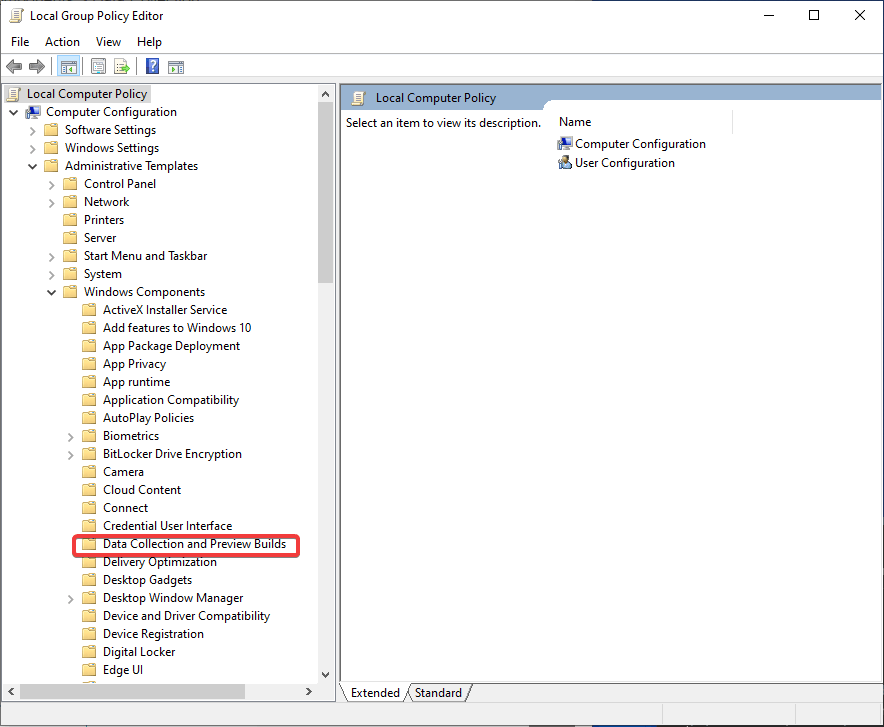
3. samm: topeltklõpsake andmete kogumise ja eelvaate konstruktsioonidel ning näete paremal paanil valikuid. Nüüd topeltklõpsake käsul Luba telemeetria.

4. samm: jaotises Telemeetria lubamine klõpsake valikul Keelatud . Rakendatud muudatuste rakendamiseks klõpsake nuppu Rakenda .
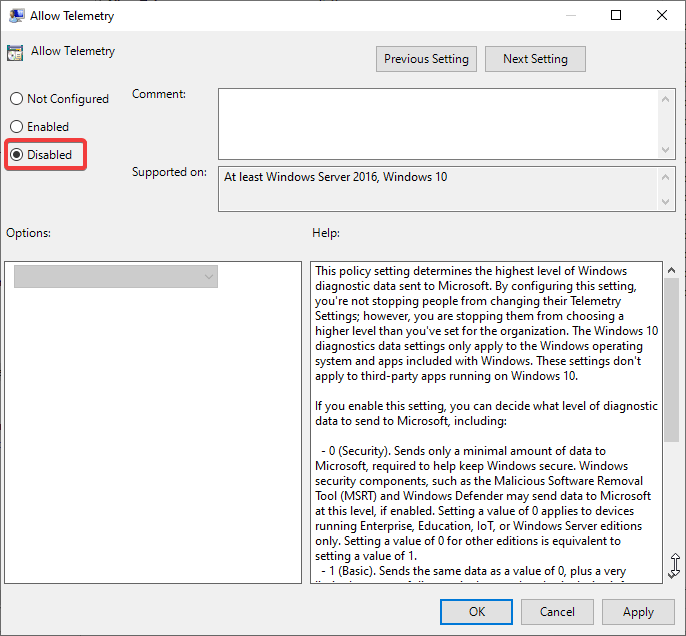
5. meetod: Task Scheduleri kasutamine
1. samm: avage menüü Start ja tippige otsinguribale Task Scheduler. Klõpsake valikul, mis kuvatakse menüüs.
2. samm: minge sellel vahekaardil lehele
Task Scheduler Library>Microsoft>Windows>Customer Experience Improvement Program.
3. samm: paremklõpsake ülesandel nimega Consolidator ja keelake see. Korrake seda protsessi kõigi teiste selles jaotises mainitud ülesannetega.
Seega, kui kasutate operatsioonisüsteemi Windows 10, saate neid meetodeid rakendada, et seada andmete kogumine oma Windows 10 arvutis telemeetria- ja andmekogumisfunktsioonid minimaalseks või täielikult välja.
Kui teie Windows 10 explorer ei tööta, oleme teid kaitsnud. Lugege ajaveebi, et leida lahendus, kui failiuurija ei tööta.
Kuidas värskendada draivereid Windows 11-s probleemide lahendamiseks ja seadmete ühilduvuse tagamiseks.
File Explorer on Windows 10 põhifunktsioon, mis võimaldab hõlpsasti leida ja hallata faile. Õppige, kuidas konfigureerida File Explorer avama "Seda arvutit" alates arvuti käivitamisest.
Kuidas kasutada Windows 11 otsingut tõhusalt ja kiiresti. Hanki kasulikud näpunäited ja parimad praktikad Windows 11 otsingufunktsiooni jaoks.
Iga arvutiga ühendatud seadet ja selle sees olevaid komponente haldavad seadmedraiverid. Draiverite värskendamine Windows 10-s on oluline mitmesuguste probleemide vältimiseks.
Kas näete File Explorer ei reageeri veateadet? Siit leiate tõhusad lahendused, et lahendada Windows 10 mittetöötava File Exploreri probleem.
Kuidas saada Windows 10-s abi - leidke parimad lahendused pea iga küsimusele, mis teil Microsoft Windows 10 kohta on.
Failiuurija ei reageeri tõrge Windows 10-s. File Explorer või Windows Exploreri protsess ei tööta operatsioonisüsteemis Windows 10. Hangi uued lahendused.
Uuri, kuidas tuua tagasi "Minu arvuti" ikoon Windows 11-s ja avada see lihtsalt, et pääseda oma failidele ja seadetele.
Kas te ei saa Windows 11 arvutis faile ja kaustu avada? Siit leiate teavet selle kohta, kuidas parandada, et Explorer.exe ei laadita käivitamisel ja tööle naasta.








