Windows 10 File Explorer ei tööta? Kuidas parandada

Kui teie Windows 10 explorer ei tööta, oleme teid kaitsnud. Lugege ajaveebi, et leida lahendus, kui failiuurija ei tööta.
Taust Paintis läbipaistvaks muutmine: MS Paint on Microsofti loodud rakendus, mis on komplektis Windowsi operatsioonisüsteemiga. See on tasuta rakendus. Soovi korral saate selle alla laadida ka Windowsi poest. Seda kasutatakse endiselt laialdaselt lihtsate pilditöötlustoimingute jaoks. Seda rakendust saate kasutada joonistamiseks, redigeerimiseks või logo loomiseks jne.
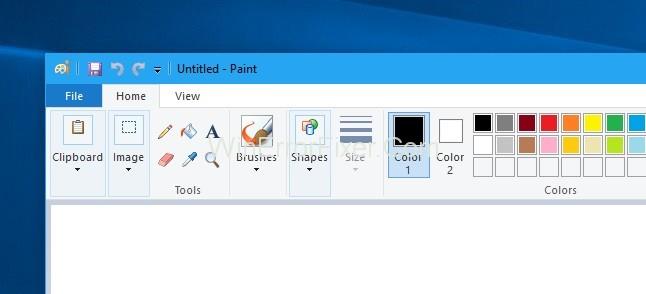
See on rakendus, kus saate näidata oma loovust ja joonistada midagi hämmastavat ja ainulaadset. Programm avab ja salvestab failid Windowsi bitmap-, JPEG-, GIF-, PNG- ja ühelehelises TIFF-vormingus. Programm võib olla värvirežiimis või kahevärviline must-valge, kuid halltoonides režiimi pole.
Teie ees on palju olukordi, kus peate pilti kärpides ja teise pildi kõrvale asetades peitma pildi taha valge tausta. Seda aga teha ei saa, sest peale pildi kärpimist puutub pildi valge taust endiselt sellega kokku ja see paistab ka siis, kui üritad kahte pilti omavahel ühendada.
Sisu
Kuidas Paintis tausta läbipaistvaks muuta
Sellest valgest taustast saate siiski lahti saada, valides Microsoft Painti vahekaardil Kodu. See on läbipaistev valikuvõimalus, mida saate sisse ja välja lülitada, kuid Painti kasutajad valivad selle valiku ja loodavad, et nende salvestatud pildil on läbipaistev taust.
Kuidas muuta MS Paint valge tausta läbipaistvaks
Kahjuks ei vasta see tõele. Läbipaistev valikuvalik töötab ainult värvirakenduses ja see töötab ainult valge taustaga. Seega järgige alltoodud samme, et proovida Paint Application fantastilist funktsiooni ja valge taust läbipaistvaks teha avatud valikuvaliku abil.
1. samm: avage rakendus Paint, navigeerides menüüs Start, või sisestage Windowsi otsingusse MS Paint või Paint ja avage parim vaste.
2. samm: pärast seda laadimist, MS Paintis olev pilt pildi sisestamiseks, saate lihtsalt lohistada pildi, mida soovite redigeerida või teise pildiga kombineerida.
3. samm: seejärel klõpsake vahekaardi Avaleht all olevat valikut.
Samm 4: Nüüd, pärast valikuvaliku klõpsamist, näete suvandit Läbipaistev valik, klõpsake lihtsalt sellel suvandil (see on suvand, mida kasutatakse valge tausta peitmiseks, mis võib kahe pildi kombineerimisel tekkida).
5. samm: valige nüüd pilt, mida soovite teise pildiga kombineerida, või kui soovite mitu pilti kokku liita, näete nüüd, et piltide ühendamise ajal ei kuvata valget tausta.
6. samm: valige dialoogiboksis Salvesta pildina rippmenüüst Salvesta tüüp PNG.
See on lihtne nipp, mille abil saate MS Paintis valge tausta peita. Seda valikut saate kasutada, kui seda vajate.
Ära igatse:
Järeldus
Loodame, et teile meeldis juhend tausta läbipaistvaks muutmiseks rakenduses Paint, järgige ülaltoodud samme, mis on ülesande täitmiseks kaasatud, ja alustage ise töötamist alles pärast artikli täielikku lugemist.
Kui teie Windows 10 explorer ei tööta, oleme teid kaitsnud. Lugege ajaveebi, et leida lahendus, kui failiuurija ei tööta.
Kuidas värskendada draivereid Windows 11-s probleemide lahendamiseks ja seadmete ühilduvuse tagamiseks.
File Explorer on Windows 10 põhifunktsioon, mis võimaldab hõlpsasti leida ja hallata faile. Õppige, kuidas konfigureerida File Explorer avama "Seda arvutit" alates arvuti käivitamisest.
Kuidas kasutada Windows 11 otsingut tõhusalt ja kiiresti. Hanki kasulikud näpunäited ja parimad praktikad Windows 11 otsingufunktsiooni jaoks.
Iga arvutiga ühendatud seadet ja selle sees olevaid komponente haldavad seadmedraiverid. Draiverite värskendamine Windows 10-s on oluline mitmesuguste probleemide vältimiseks.
Kas näete File Explorer ei reageeri veateadet? Siit leiate tõhusad lahendused, et lahendada Windows 10 mittetöötava File Exploreri probleem.
Kuidas saada Windows 10-s abi - leidke parimad lahendused pea iga küsimusele, mis teil Microsoft Windows 10 kohta on.
Failiuurija ei reageeri tõrge Windows 10-s. File Explorer või Windows Exploreri protsess ei tööta operatsioonisüsteemis Windows 10. Hangi uued lahendused.
Uuri, kuidas tuua tagasi "Minu arvuti" ikoon Windows 11-s ja avada see lihtsalt, et pääseda oma failidele ja seadetele.
Kas te ei saa Windows 11 arvutis faile ja kaustu avada? Siit leiate teavet selle kohta, kuidas parandada, et Explorer.exe ei laadita käivitamisel ja tööle naasta.








