Windows 10 File Explorer ei tööta? Kuidas parandada

Kui teie Windows 10 explorer ei tööta, oleme teid kaitsnud. Lugege ajaveebi, et leida lahendus, kui failiuurija ei tööta.
Tap Windows Adapter V9 on virtuaalne võrguliides, mis pakub erinevate VPN-i klientide jaoks vajalikke funktsioone. Kasutajad on teatanud, et nende Interneti-ühendus ei tööta korralikult, kuigi Taps Windows Adapter V9 on lubatud. Seega vaatame siin, kuidas neid probleeme lahendada.
Sisu
Mis on TAP-Windowsi adapter?
Windowsi kraaniadapter on eksklusiivne võrgudraiver, mille installivad enamik VPN-i programme. See adapter ilmub pärast VPN-kliendi installimist. Mõned VPN-i kliendid on Hamachi , SoftEther , Cyberghost .
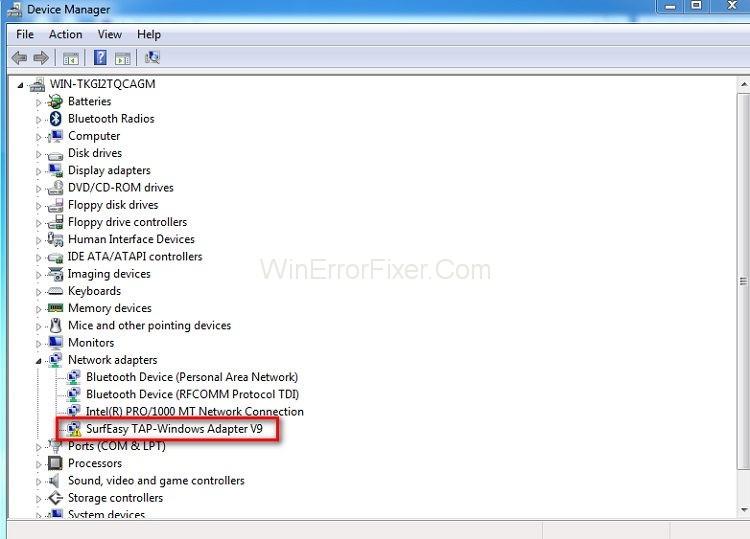
Enamik VPN-i komplekte kasutab privaatselt Interneti-ühenduse loomiseks adapterit. Windows TAP draiveritel on kaks erinevat versiooni – NDIS 5 draiver Windows XP-s ja NDIS 6 draiver Windows 10-s.
Millal uuesti installida või kustutada puudutage Windowsi adapter
Kui VPN-ühendus on aktiivne ja teil on ühendusprobleeme, peate seda uurima. Võimalik, et teil on probleeme rikutud draiveriga. Nii et installige uuesti Tap Windows Adapter.
Kui olete oma eelmise VPN-ühenduse kasutamise lõpetanud, on teil probleeme Interneti-ühendusega. Neid probleeme saab lahendada adapteri eemaldamisega. Adapter installitakse uuesti, kui hoiate oma VPN-tarkvara süsteemis.
Kuidas eemaldada TAP windowsi adapter V9
Olenevalt süsteemis oleva VPN-tarkvara tüübist ilmub kasutuselevõtja uuesti iga kord, kui süsteem käivitub. Windows Adapter V9 desinstallimiseks järgige kõiki ülaltoodud meetodeid kuni 5. sammuni.
(Program Files> Tap-Windows> Double Click on Uninstall.exe)
Järgige ekraanil kuvatavaid juhiseid, kuni draiver on eemaldatud. Kui peatute sellel sammul, naaseb juht järgmisele käivitamisele.
Tagamaks, et draiver ei peaks teie arvutisse automaatselt uuesti installima. Järgige alltoodud samme.
1. samm: akna käivitamiseks tippige Windowsi klahv + R.
2. samm: tippige nüüd " appwiz.cpl " ja sisestage .
3. samm: avage aken Programmid ja funktsioonid .
4. samm: leidke VPN-klient ja desinstallige see.
5. samm: eemaldage kindlasti kõik kliendid, kui olete VPN-lahendusi varem proovinud.
Kuidas seda uuesti installida
Kas te ei saa VPN-võrguga ühendust luua? Kontrollige, kas see on õigesti installitud. Kui esineb korruptsioonimärke, installige see uuesti. Rakenduse Tap Windows Adapter uuesti installimiseks järgige alltoodud juhiseid.
1. samm: kõigepealt alustage VPN-ühenduse katkestamist. Ja sulgege seotud VPN-programm.
Samm 2: Sisestage Windows Key + R , et avada aken Run. Nüüd tippige " devmgmt.msc " ja vajutage sisestusklahvi. See avab teid seadmehaldurisse .
3. samm: liikuge alla jaotisesse Võrguadapterid ja laiendage rippmenüüd.
4. samm: leidke Tap-Windows Adapter V9 . Kontrollige, kas sellel on hüüumärk. Kui sellel on märk, siis uuesti installimine toimib sel juhul.
5. samm: paremklõpsake draiveril. Valige Desinstalli seade .
6. samm: kui see on eemaldatud, avage VPN-klient. VPN-i tarkvara kohaselt palub see installida võrgudraiveri või installib selle automaatselt.
7. samm: minge tagasi seadmehaldurisse . Kontrollige, kas kollane hüüumärk on eemaldatud.
Samm 8: Kui teie VPN-tarkvara kuvab " Puuduva draiveri viga ", installige kogu VPN-klient uuesti.
Ära jäta vahele
Järeldus
Ülaltoodud meetodid aitavad teil Windows Adapter V9 uuesti installida ja eemaldada.
Kui teie Windows 10 explorer ei tööta, oleme teid kaitsnud. Lugege ajaveebi, et leida lahendus, kui failiuurija ei tööta.
Kuidas värskendada draivereid Windows 11-s probleemide lahendamiseks ja seadmete ühilduvuse tagamiseks.
File Explorer on Windows 10 põhifunktsioon, mis võimaldab hõlpsasti leida ja hallata faile. Õppige, kuidas konfigureerida File Explorer avama "Seda arvutit" alates arvuti käivitamisest.
Kuidas kasutada Windows 11 otsingut tõhusalt ja kiiresti. Hanki kasulikud näpunäited ja parimad praktikad Windows 11 otsingufunktsiooni jaoks.
Iga arvutiga ühendatud seadet ja selle sees olevaid komponente haldavad seadmedraiverid. Draiverite värskendamine Windows 10-s on oluline mitmesuguste probleemide vältimiseks.
Kas näete File Explorer ei reageeri veateadet? Siit leiate tõhusad lahendused, et lahendada Windows 10 mittetöötava File Exploreri probleem.
Kuidas saada Windows 10-s abi - leidke parimad lahendused pea iga küsimusele, mis teil Microsoft Windows 10 kohta on.
Failiuurija ei reageeri tõrge Windows 10-s. File Explorer või Windows Exploreri protsess ei tööta operatsioonisüsteemis Windows 10. Hangi uued lahendused.
Uuri, kuidas tuua tagasi "Minu arvuti" ikoon Windows 11-s ja avada see lihtsalt, et pääseda oma failidele ja seadetele.
Kas te ei saa Windows 11 arvutis faile ja kaustu avada? Siit leiate teavet selle kohta, kuidas parandada, et Explorer.exe ei laadita käivitamisel ja tööle naasta.








