Windows 10 File Explorer ei tööta? Kuidas parandada

Kui teie Windows 10 explorer ei tööta, oleme teid kaitsnud. Lugege ajaveebi, et leida lahendus, kui failiuurija ei tööta.
Kas olete Windowsi arvutis rakenduse täisekraanil kinni ja ei tea, kuidas seda minimeerida? Allpool leiate mõned lihtsad viisid täisekraanilt väljumiseks Windowsi arvutites.
Windowsi rakenduste täisekraanirežiim võimaldab teil seda kasutada ilma tähelepanu hajutamiseta. Saate hea ülevaate kasutatava tarkvara elementidest.
Teise võimalusena, kui tegemist on videopleieriga, saate filmi näha täisekraanil, kus tegelased paistavad suuremana kui väikese ekraani režiimis.
Täisekraanilt pääsemine Windowsis võib aga olla keerulisem, kui see kõlab. Seetõttu oleme allpool koostanud kõik meetodid Windowsi täisekraanrežiimist väljumiseks.
Windowsi täisekraanrežiimist väljumise põhjused
Allpool leiate mõned stsenaariumid, kui peate võib-olla teatud rakenduse jaoks Windowsis täisekraanilt väljuma.
Windowsis täisekraanilt pääsemiseks võite kasutada järgmisi meetodeid. Enamasti ühilduvad kõik meetodid erinevate Windowsi operatsioonisüsteemidega (OS), nagu Windows 11, Windows 10, Windows 7, Windows Server jne.
Mis klahv on täisekraanilt väljumine?
F11 on universaalne klahv täisekraanil sisenemiseks ja väljumiseks Windowsi arvutites. Kuid kõik rakendused ei reageeri sellele klahvile. Alternatiivideks on klahvid Esc , Alt + D , Alt + M , F jne.
Täisekraanilt väljumine Windowsis: klaviatuuri otseteede kasutamine
1. Klahv F11
F11 on universaalne klahv täisekraanil sisenemiseks ja väljumiseks Windowsis. Enamik veebibrausereid, nagu Google Chrome, Firefox, Microsoft Edge jne, reageerivad sellele klahvile täisekraanirežiimi sisse- ja väljalülitamiseks.

Windowsi täisekraanrežiimist väljumine Google Chrome'i klahvi F11 abil
F11 leiate funktsiooniklahvide seeriast numbriklahvide kohal. Kui kasutate sülearvutit, peate võib-olla täisekraanilt väljumiseks vajutama klahvi Fn + F11 . Tavaliselt leiate klahvi Fn klahvi Ctrl lähedalt klaviatuuri vasakpoolses alanurgas.
Kuidas väljuda täisekraanilt ilma F11ta?
Võite kasutada ka muid kiirklahve, nagu Esc , F , Alt + Tab , Windows + D ja Windows + M.
2. Esc-klahv
Teatud veebipõhistes meediumipleierites (nt YouTube, Vimeo jne) täisekraanrežiimist väljumiseks võite vajutada klahvi Esc .
3. F-klahv
Veebi- ja eraldiseisvad meediumipleierid, nagu YouTube ja VLC, reageerivad täisekraani taasesitusrežiimi sisenemiseks ja väljumiseks F- klahvile.
Lisaks ülaltoodud klaviatuuri otseteedele saate kaudselt täisekraanilt väljumiseks rakendusi peites kasutada ka järgmisi kiirklahve.
Täisekraanilt väljumine Windowsis: hiire kasutamine
4. Paremklõpsake täisekraaniga veebibrauseris
5. Välju YouTube'i täisekraani nupust
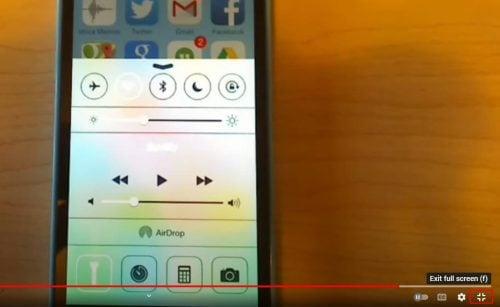
YouTube'i täisekraanirežiimist väljumise nupp
6. Kasutage nuppu On-Screen X
Kui Chrome'i brauser on täisekraanirežiimis, hõljutage hiirekursorit akna ülemise osa kohal. Kuvatakse valge X-ikooniga tume ring. Klõpsake sellel Windows Chrome'i brauseris täisekraanilt väljumiseks.
Täisekraanilt väljumine Windowsis: süsteemitööriistade kasutamine
7. Akna ruudu nupp
Kasutajaliidese (UI) elementide selgeks nägemiseks võite aktiveerida mis tahes tarkvara täisekraani või maksimeerimisrežiimi. Teise võimalusena võite tööruumi lisamiseks viia rakenduse täisekraanile.

Ruudunupu kasutamine Windowsi rakenduste täisekraanilt väljumiseks
Rakendused, nagu Adobe Photoshop, Foxit PDF jne, ei reageeri universaalsele F11-klahvile täisekraanil sisenemiseks ja väljumiseks. Selle asemel peate klõpsama rakenduse akna paremas ülanurgas nuppu Ruut.
8. Windowsi rakenduste menüü
Kui maksimeerisite varem Windowsi tarkvaraekraani ja soovite nüüd täisekraanilt väljuda, toimige järgmiselt.
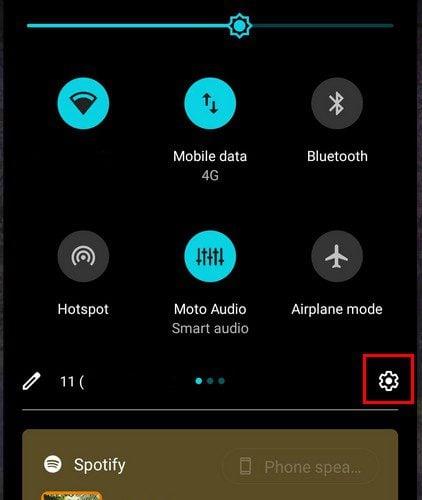
Rakenduste menüü kasutamine täisekraanilt väljumiseks
Rakenduste menüü kiirklahv on Alt+ tühikuklahv.
9. Sundsulgemine, kasutades tegumihaldurit
Mõnikord ei pruugi mittereageerivad rakendused ja pahatahtlikud hüpikaknad lihtsalt täisekraanilt väljuda. Sellistel juhtudel järgige neid lihtsaid samme.
Seda tehes suletakse rakendus, nii et te ei pea enam täisekraani pärast muretsema.
Täisekraanilt väljumine Windowsi menüüs Start (boonusnõuanne)
Kas otsite võimalusi Windows 10 või Windows 11 arvutites Windowsi menüü Start täisekraanrežiimist väljumiseks? Selle asemel järgige neid samme.

Täisekraanilt väljumine Windowsi Start-menüüs, leides Start-menüü sätted

Valige seadetest suvand Isikupärastamine
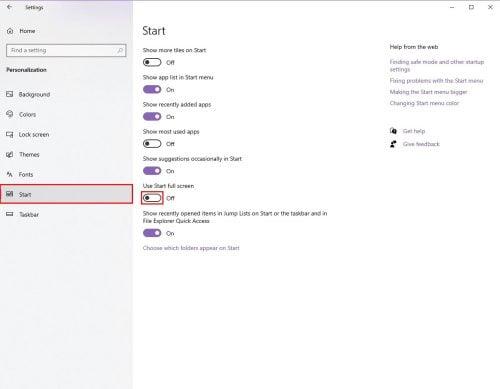
Deaktiveeri Kasuta Start täisekraanil
Täisekraanilt väljumine macOS-is (boonusnõuanne)
Rakenduste akende ja ekraanide haldamine Macis on intuitiivne ja vaevatu. Siin on mõned näpunäited macOS-i rakenduste täisekraanrežiimi sulgemiseks.
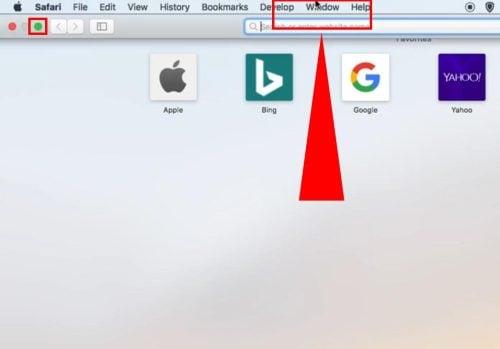
Täisekraanilt väljumine macOS-is (boonusnõuanne)
Järeldus
Need on kõik võimalikud meetodid täisekraanilt pääsemiseks Windowsi tarkvaras, videopleierites ja veebibrauserites. Olete avastanud ka parima viisi macOS-is täisekraanilt väljumiseks.
Proovige ülaltoodud meetodeid ja kommenteerige allpool oma kogemusi. Kui teate mõnda täiendavat meetodit Windowsi täisekraanrežiimist väljumiseks, ärge unustage neid kommentaaride jaotises mainida.
Järgmiseks viisid ekraani lukustamiseks ja ekraanivälise akna ekraanile tagasi toomiseks .
Kui teie Windows 10 explorer ei tööta, oleme teid kaitsnud. Lugege ajaveebi, et leida lahendus, kui failiuurija ei tööta.
Kuidas värskendada draivereid Windows 11-s probleemide lahendamiseks ja seadmete ühilduvuse tagamiseks.
File Explorer on Windows 10 põhifunktsioon, mis võimaldab hõlpsasti leida ja hallata faile. Õppige, kuidas konfigureerida File Explorer avama "Seda arvutit" alates arvuti käivitamisest.
Kuidas kasutada Windows 11 otsingut tõhusalt ja kiiresti. Hanki kasulikud näpunäited ja parimad praktikad Windows 11 otsingufunktsiooni jaoks.
Iga arvutiga ühendatud seadet ja selle sees olevaid komponente haldavad seadmedraiverid. Draiverite värskendamine Windows 10-s on oluline mitmesuguste probleemide vältimiseks.
Kas näete File Explorer ei reageeri veateadet? Siit leiate tõhusad lahendused, et lahendada Windows 10 mittetöötava File Exploreri probleem.
Kuidas saada Windows 10-s abi - leidke parimad lahendused pea iga küsimusele, mis teil Microsoft Windows 10 kohta on.
Failiuurija ei reageeri tõrge Windows 10-s. File Explorer või Windows Exploreri protsess ei tööta operatsioonisüsteemis Windows 10. Hangi uued lahendused.
Uuri, kuidas tuua tagasi "Minu arvuti" ikoon Windows 11-s ja avada see lihtsalt, et pääseda oma failidele ja seadetele.
Kas te ei saa Windows 11 arvutis faile ja kaustu avada? Siit leiate teavet selle kohta, kuidas parandada, et Explorer.exe ei laadita käivitamisel ja tööle naasta.








