Windows 10 File Explorer ei tööta? Kuidas parandada

Kui teie Windows 10 explorer ei tööta, oleme teid kaitsnud. Lugege ajaveebi, et leida lahendus, kui failiuurija ei tööta.
Taastesektsioon on ehk kõige olulisem asi, mille peate looma juhuks, kui teie operatsioonisüsteem jookseb kokku mis tahes põhjusel, sealhulgas pahavara rünnakute tõttu. Taastesektsiooni abil saate taastada oma failid ja operatsioonisüsteemi normaalseks ning jätkata oma igapäevast toimingut sealt, kus need jätsite. Täiesti uus O&O Disk Image tööriist aitab kasutajatel kiirete ja lihtsate sammude abil luua Windows 10-s taastesektsiooni.
Mis on O&O DiskImage'i taastamise partitsioonitarkvara?
Pilt: O&O DiskImage
O&O DiskImage RecoveryPartition on varundus- või kujutise loomise programm, mida kasutatakse taastesektsiooni loomiseks teie arvuti kõvakettale. Tavaliselt vajate selle taastepartitsiooni loomiseks ja süsteemi krahhi korral käivitamiseks CD-d või välist USB- draivi. Kuna aga väliseid kettaid ei pruugita kõige enam leida, on soovitatav luua praegusele kõvakettale taastesektsioon. O & O DiskImage RecoveryPartition loob integreeritud taastamise keskkond, mis aitab teha oma arvuti töökorras oma töökorras ajal boot küsimusi.
Lisaks taastesektsiooni loomise kõige olulisema küsimuse lahendamisele võib see rakendus aidata luua teie failidest varukoopiaid, mida saab vajaduse korral hõlpsasti taastada. Varundusfaile saab salvestada O&O DiskImage'i loodud taastesektsioonile või mis tahes välisele kettale.
Arvuti krahhi ja Windowsi sinise ekraani tõrgete korral käivitub O&O DiskImage alglaadimiskeskkond automaatselt. Mõne sammuga saate operatsioonisüsteemi taastamiseks valida varukoopia ja taastada selle eelmisele stabiilsele versioonile.
Taastesektsiooni loomine Windows 10-s
O&O kettapildi kasutamine.
O&O Diskimage on lihtsalt kasutatav intuitiivse liidesega tarkvara. Siin on juhised arvuti taastesektsiooni loomiseks.
1. samm : laadige alla ja käivitage tarkvara O&O Disk Image ning valige tervituskuval suvand Taastemeedium
2. samm : järgmine samm hõlmab valikut uue partitsiooni loomise või olemasoleva partitsiooni kasutamise vahel.
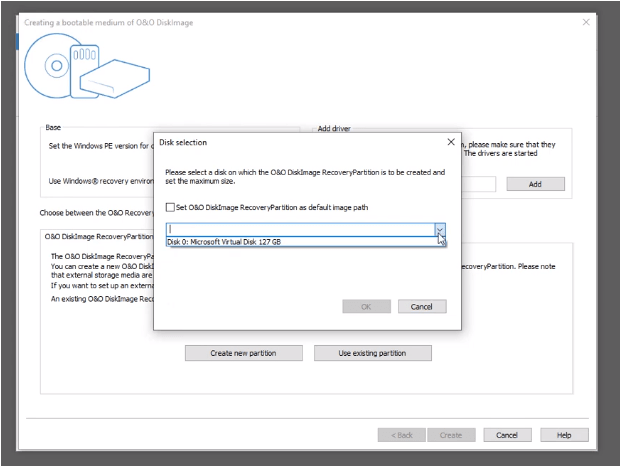
3. samm : klõpsake nuppu Loo uus partitsioon ja valige draiv, millele soovite kõvaketta kujutist luua.
4. samm : oodake, kuni protsess on lõpule viidud. See võtab aega, olenevalt kõvaketta suurusest ja failide arvust.
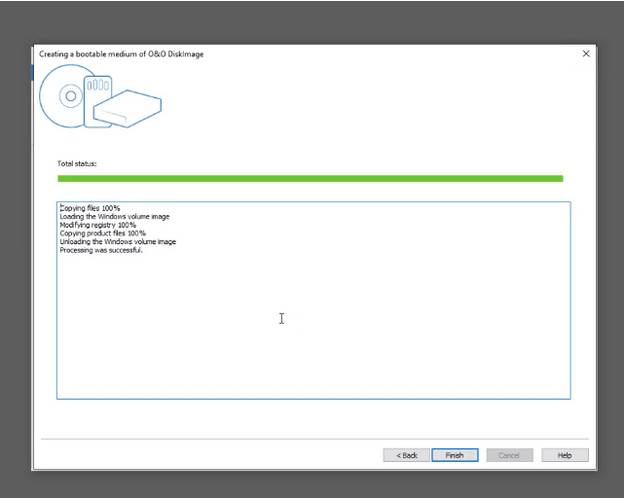
5. samm : pärast protsessi lõppu saate oma partitsiooni kontrollida, kasutades ülamenüüs käsku Loo buutiv ketas.
6. samm : loodud partitsiooni saab igal ajal kustutada ja ülalmainitud sammude abil saab luua uue kettapildi.
O&O Disk Image on parim valik, kuidas luua Windows 10-s ilma probleemideta taastesektsioon.
Viimane sõna taastepartitsiooni loomise kohta Windows 10-s
Taastesektsiooni loomine ja failide varundamine on olulised ülesanded ning parim tööriist selleks on O&O DiskImage. See rakendus salvestab varukoopia tegemisel kõik isiklikud failid, individuaalsed sätted ja kõvaketta teabe. O&O DiskImage'iga saate salvestada isiklikke faile, säästa aega OS-i ja rakenduste uuesti installimiseks ning säästa aega ka sätete konfigureerimiseks. Teine oluline O&O DiskImage'i omadus on see, et loodud pilti saab kasutada teises arvutis. See on võimalik tänu integreeritud masinast sõltumatu taastamise funktsioonile, mis taastab teie tarkvara olenemata riistvaramargist.
Jälgi meid sotsiaalmeedias – Facebookis , Instagramis ja YouTube’is . Kui teil on küsimusi või ettepanekuid, andke meile teada allpool olevas kommentaaride jaotises. Soovime teiega lahenduse leidmiseks tagasi pöörduda. Postitame regulaarselt näpunäiteid ja nippe ning vastuseid levinud tehnoloogiaga seotud probleemidele.
KKK –
Kas saate Windows 10-s taastesektsiooni luua?
Taastesektsiooni on võimalik luua arvutisse installitud kõvakettale või välisele draivile O&O DiskImage abil. See taastesektsioon aitab teie süsteemi käivitada süsteemi krahhi ajal.
Mis juhtub, kui taastan kohandatud taastesektsioonist?
Kui te ei saa oma süsteemi tavapäraselt käivitada ja olete loonud kohandatud taastepartitsiooni O&O DiskImage'iga, käivitub teie süsteem O & O DiskImage'i keskkonda. Valige uusim stabiilne varukoopia kujutis ja teie süsteem käivitub tavapäraselt, võimaldades teil oma töö lõpule viia.
Kuhu saan Windows 10-s uue partitsiooni lisada?
Uus partitsioon lisatakse teie arvutisse installitud praegusele kõvakettale. Saate luua uue partitsiooni muul välisel kettal, näiteks CD-l või USB-l. Kuid soovitatav on luua samale kõvakettale, kuna see muudab taastamise protsessi kiiremaks ja sujuvamaks.
Kui teie Windows 10 explorer ei tööta, oleme teid kaitsnud. Lugege ajaveebi, et leida lahendus, kui failiuurija ei tööta.
Kuidas värskendada draivereid Windows 11-s probleemide lahendamiseks ja seadmete ühilduvuse tagamiseks.
File Explorer on Windows 10 põhifunktsioon, mis võimaldab hõlpsasti leida ja hallata faile. Õppige, kuidas konfigureerida File Explorer avama "Seda arvutit" alates arvuti käivitamisest.
Kuidas kasutada Windows 11 otsingut tõhusalt ja kiiresti. Hanki kasulikud näpunäited ja parimad praktikad Windows 11 otsingufunktsiooni jaoks.
Iga arvutiga ühendatud seadet ja selle sees olevaid komponente haldavad seadmedraiverid. Draiverite värskendamine Windows 10-s on oluline mitmesuguste probleemide vältimiseks.
Kas näete File Explorer ei reageeri veateadet? Siit leiate tõhusad lahendused, et lahendada Windows 10 mittetöötava File Exploreri probleem.
Kuidas saada Windows 10-s abi - leidke parimad lahendused pea iga küsimusele, mis teil Microsoft Windows 10 kohta on.
Failiuurija ei reageeri tõrge Windows 10-s. File Explorer või Windows Exploreri protsess ei tööta operatsioonisüsteemis Windows 10. Hangi uued lahendused.
Uuri, kuidas tuua tagasi "Minu arvuti" ikoon Windows 11-s ja avada see lihtsalt, et pääseda oma failidele ja seadetele.
Kas te ei saa Windows 11 arvutis faile ja kaustu avada? Siit leiate teavet selle kohta, kuidas parandada, et Explorer.exe ei laadita käivitamisel ja tööle naasta.








