Windows 10 File Explorer ei tööta? Kuidas parandada

Kui teie Windows 10 explorer ei tööta, oleme teid kaitsnud. Lugege ajaveebi, et leida lahendus, kui failiuurija ei tööta.
Taaskäivitamine ja õige alglaadimisseadme valimine on mõjutanud paljusid kasutajaid. See tõrge ilmneb siis, kui BIOS ei suuda alglaadimisdraivi leida. Teisisõnu, BIOS ei suuda leida draivi, kuhu teie operatsioonisüsteem (OS) on installitud. Seega katkeb OS emaplaadist lahti. Teine põhjus võib olla rikutud OS.
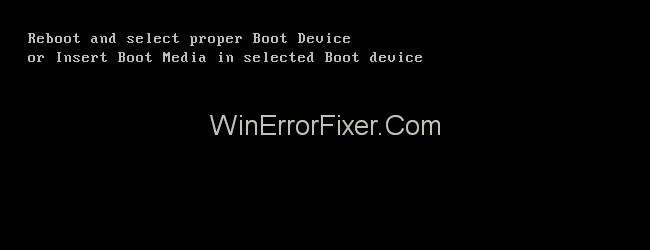
Vea " Taaskäivitamine ja õige alglaadimisseadme valimine " põhjustavad tegurid :
Füüsilised tegurid
1. Vigase kaabli või kahjustatud SATA-kaabli tõttu ei suuda BIOS teie alglaadimisketast tuvastada.
2. Alglaadimisketta ühendus pole õige.
3. Alglaadimisketas on vana või vigane.
Loogilised tegurid
1. Aktiivne partitsioon puudub. Partitsioon peaks olema aktiivne, mis salvestab Windowsi alglaadimisfailid.
2. Kahjustatud alglaadimisrekord.
3. Alglaadimisjärjekord on BIOS-is vale.
4. Teie arvutis on alglaadimisfailid rikutud.
Vea lahendamiseks järgige alltoodud lahendusi.
Sisu
Kuidas parandada taaskäivitamist ja valida õige alglaadimisseade opsüsteemides Windows 10, 8 ja 7
Lahendus 1: RAM-i puhastamine
Mõnikord ilmneb tõrge "Taaskäivitage ja valige õige alglaadimisseade", kuna RAM on tolmune. Seega peate oma RAM-i puhastama, st puhastama lapiga tolmust RAM-i ja nüüd kontrollima, kas tõrge Reboot and Select Proper Boot Device paraneb või mitte.
Lahendus 2: kõvaketta (HDD) ühendamise toitekaabli kontrollimine
Kui toitekaabel ei ole korralikult ühendatud või on katki, siis kõvaketta tuvastamist ei toimu ja kuvatakse tõrge "Taaskäivitage ja valige õige alglaadimisseade".
Seega on üks lihtsamaid lahendusi testida oma toitekaablit mõnes teises süsteemis ja kui selles süsteemis ilmneb sama viga, tähendab see, et teie toitekaabel on katki . Seega ostke uus toitekaabel ja asendage vana uue toitekaabliga.
Lahendus 3: oma süsteemi CMOS-aku vahetamine
CMOS- aku on arvuti sees asuv väike mündikujuline kiip, mis salvestab teavet, nagu süsteemi kuupäev ja kellaaeg, süsteemi riistvara sätted ja mis on vea "Taaskäivitage ja valige õige alglaadimisseade" üks põhjusi. Seega, kui ilmneb tõrge, peate tegema järgmist:
1. samm: avage arvutiseade.
2. samm: uurige välja emaplaadi CMOS-aku.
3. samm: eemaldage CMOS-aku.
4. samm: hoidke toitenuppu mõni sekund all.
5. samm: asendage CMOS-aku uuega.
Lahendus 4: kontrollige BIOS-is alglaadimisjärjestuse sätteid
Käivitamine algab kõvakettalt ja kui esimest alglaadimisseadet pole kõvasti juhtida , vaid mõnda USB-draivi, siis ilmub tõrge “Reboot and Select Proper Boot Device”.
Niisiis, peate kontrollima BIOS-is alglaadimisjärjestuse sätteid ja kui esimene prioriteet pole kõvaketas, muutke alglaadimisseadet. BIOS-i sisenemiseks toimige järgmiselt.
1. samm : hoidke all tõstuklahvi ja seejärel lülitage süsteem välja.
2. samm : hoidke all klaviatuuri funktsiooniklahvi (F1, F2, F3, Esc, Delete) ja seejärel klõpsake toitenuppu.
3. samm : ärge vabastage funktsiooniklahvi enne, kui kuvatakse BIOS-i ekraan.
4. samm : sisenege alglaadimismenüüsse ja järgige juhiseid, et avada alglaadimise prioriteedijärjestuse loend ja seada esimene alglaadimisseade HDD-le.
Lahendus 5. Diskparti kasutamine
Veel üks tõrke "Taaskäivitamine ja õige alglaadimisseadme valimine" põhjus on see, et esmane kõvaketta partitsioon pole enam aktiivne . Niisiis, peate lihtsalt määrama oma peamise kõvaketta partitsiooni aktiivseks. Selle teostamiseks järgige alltoodud samme:
1. samm : sisestage arvutisse taaste-/installimiskandja.
2. samm : taaskäivitage arvuti ja käivitage sisestatud meediumilt.
Liikuge ekraanil, kuni leiate valikud süsteemi taastamiseks , taastamiseks või parandamiseks . Pärast suvandil klõpsamist suunatakse teid Windows XP, Vista ja 7 süsteemitaastesuvandite ekraanile või Windows 8 või uuemate operatsioonisüsteemide tõrkeotsingu ekraanile .
3. samm : avage nüüd käsuviip . Käsuriba avamiseks operatsioonisüsteemides Windows XP, Vista ja Windows 7 klõpsake System Recovery Options aknas käsuviiba suvandil ja Windows 8 või uuemates versioonides käsuviiba avamiseks toimige järgmiselt.
Tõrkeotsing -> Täpsemad suvandid -> käsuviip
4. samm : sisestage ükshaaval järgmised käsud ja vajutage iga käsu järel sisestusklahvi.
kettaosa
loendi partitsioon
Valige partitsioon X (x on teie esmase partitsiooni nimi)
aktiivne
Kui teil pole taaste-/installimiskandjat , saate käivitada käsurea, kasutades programmi Easy Recovery Essentials. Selleks järgige alltoodud samme.
1. samm : minge lingile.
2. samm : laadige fail alla.
3. samm : kirjutage fail CD-le või USB-le.
4. samm : nüüd sisestage kandja süsteemi.
5. samm : taaskäivitage süsteem ja käivitage sisestatud meediumilt.
6. samm : klõpsake jaotises Valige taastamise valik CMD käivitamine.
7. samm : täitke ülalkirjeldatud käsud.
Soovitatav:
Järeldus
Kui ükski ülaltoodud lahendustest teie jaoks ei tööta, on viimane võimalus installida oma süsteemi aknad uuesti ja proovida Windowsi uuesti installimise ajal kõiki andmeid taastada.
Kui teie Windows 10 explorer ei tööta, oleme teid kaitsnud. Lugege ajaveebi, et leida lahendus, kui failiuurija ei tööta.
Kuidas värskendada draivereid Windows 11-s probleemide lahendamiseks ja seadmete ühilduvuse tagamiseks.
File Explorer on Windows 10 põhifunktsioon, mis võimaldab hõlpsasti leida ja hallata faile. Õppige, kuidas konfigureerida File Explorer avama "Seda arvutit" alates arvuti käivitamisest.
Kuidas kasutada Windows 11 otsingut tõhusalt ja kiiresti. Hanki kasulikud näpunäited ja parimad praktikad Windows 11 otsingufunktsiooni jaoks.
Iga arvutiga ühendatud seadet ja selle sees olevaid komponente haldavad seadmedraiverid. Draiverite värskendamine Windows 10-s on oluline mitmesuguste probleemide vältimiseks.
Kas näete File Explorer ei reageeri veateadet? Siit leiate tõhusad lahendused, et lahendada Windows 10 mittetöötava File Exploreri probleem.
Kuidas saada Windows 10-s abi - leidke parimad lahendused pea iga küsimusele, mis teil Microsoft Windows 10 kohta on.
Failiuurija ei reageeri tõrge Windows 10-s. File Explorer või Windows Exploreri protsess ei tööta operatsioonisüsteemis Windows 10. Hangi uued lahendused.
Uuri, kuidas tuua tagasi "Minu arvuti" ikoon Windows 11-s ja avada see lihtsalt, et pääseda oma failidele ja seadetele.
Kas te ei saa Windows 11 arvutis faile ja kaustu avada? Siit leiate teavet selle kohta, kuidas parandada, et Explorer.exe ei laadita käivitamisel ja tööle naasta.








