Windows 10 File Explorer ei tööta? Kuidas parandada

Kui teie Windows 10 explorer ei tööta, oleme teid kaitsnud. Lugege ajaveebi, et leida lahendus, kui failiuurija ei tööta.
Windowsi arvutite kasutamisel läbite erinevad draivi partitsioonid, kuhu teie failid salvestatakse. Üldiselt määratakse C-draiv operatsioonisüsteemile, kuhu kõik süsteemiprogrammid ja failid salvestatakse. Ülejäänud teisi partitsioone, nagu D, E jne, ei kasuta operatsioonisüsteem süsteemifailide salvestamiseks, kuna need jäetakse kasutajale oma andmete salvestamiseks. Ühest küljest, kus need draivi partitsioonid on kasutajatele nähtavad, on Windowsi operatsioonisüsteemid operatsioonisüsteemidest Windows 7 kuni 10 on ka draivi partitsioon, mis on peidetud ja sellele pole draivitähte määratud. See tähendab, et me ei leia seda Windows Exploreri abil. Selle partitsiooni nimi on "Süsteemi reserveeritud".
Saame selle peidetud süsteemireserveeritud partitsiooni kohta rohkem teada.
"Süsteemi reserveeritud" partitsioon ja selle funktsionaalsus
Nagu nimigi ütleb, on System Reserved draiv kõvaketta reserveeritud partitsioon, mis luuakse Windows 7, 8 ja 10 värske installimise ajal. Põhimõtteliselt kasutatakse seda partitsiooni alglaadimishalduri ja alglaadimiskonfiguratsiooni andmete salvestamiseks, nii et kui arvuti käivitub, loeb Boot Manager alglaadimisteavet alglaadimiskonfiguratsiooniandmetest, mille tulemuseks on omakorda Windowsi käivitamine süsteemikettalt.
Peab lugema: 8 parimat kettapartitsiooni tarkvara Windowsi jaoks
Lisaks sisaldab System Reserved partitsioon ruumi süsteemi käivitusfailide jaoks, mida saab kasutada draivi krüptimiseks Bitlockeri abil. Seega, kui peate oma kõvaketast Bitlockeri draivi krüptimise funktsiooni abil krüpteerima, sisaldab süsteemi reserveeritud partitsioon kõiki selle käivitamiseks vajalikke faile.
Süsteemi reserveeritud partitsiooni saate hõlpsalt kontrollida oma arvutis, järgides alltoodud lihtsaid samme:
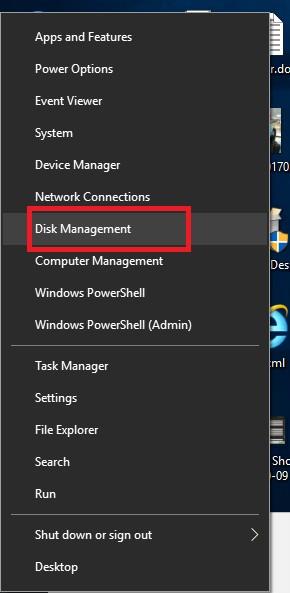
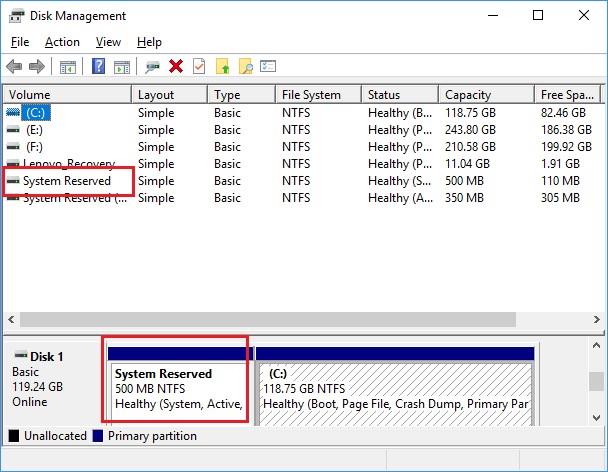
Mis siis, kui kustutate süsteemi reserveeritud partitsiooni?
Seda partitsiooni pole soovitatav kustutada, kuna see sisaldab alglaaduri faile, mida Windows vajab õigeks käivitamiseks. See tähendab, et Windowsi käivitamine ebaõnnestub, kui selle partitsiooni kustutate. Samuti ei hoia see kõvakettal palju ruumi, mistõttu pole põhjust seda kustutada. Windows peidab selle draivi vaikimisi selle asemel, et seda Windows Exploreris kuvada, luues selle draivitähe.
Kui te siiski mingil põhjusel seda partitsiooni oma arvutis ei soovi, oleks parem vältida selle loomist värske Windowsi installimise ajal.
Peab lugema: kuidas Windowsi arvutit turvaliselt vormindada ja partitsiooni teha
Süsteemi reserveeritud partitsioon on loodud Windowsi jaoks, mis on väga kasulik ega võta kõvakettal tarbetult ruumi.
Kui teie Windows 10 explorer ei tööta, oleme teid kaitsnud. Lugege ajaveebi, et leida lahendus, kui failiuurija ei tööta.
Kuidas värskendada draivereid Windows 11-s probleemide lahendamiseks ja seadmete ühilduvuse tagamiseks.
File Explorer on Windows 10 põhifunktsioon, mis võimaldab hõlpsasti leida ja hallata faile. Õppige, kuidas konfigureerida File Explorer avama "Seda arvutit" alates arvuti käivitamisest.
Kuidas kasutada Windows 11 otsingut tõhusalt ja kiiresti. Hanki kasulikud näpunäited ja parimad praktikad Windows 11 otsingufunktsiooni jaoks.
Iga arvutiga ühendatud seadet ja selle sees olevaid komponente haldavad seadmedraiverid. Draiverite värskendamine Windows 10-s on oluline mitmesuguste probleemide vältimiseks.
Kas näete File Explorer ei reageeri veateadet? Siit leiate tõhusad lahendused, et lahendada Windows 10 mittetöötava File Exploreri probleem.
Kuidas saada Windows 10-s abi - leidke parimad lahendused pea iga küsimusele, mis teil Microsoft Windows 10 kohta on.
Failiuurija ei reageeri tõrge Windows 10-s. File Explorer või Windows Exploreri protsess ei tööta operatsioonisüsteemis Windows 10. Hangi uued lahendused.
Uuri, kuidas tuua tagasi "Minu arvuti" ikoon Windows 11-s ja avada see lihtsalt, et pääseda oma failidele ja seadetele.
Kas te ei saa Windows 11 arvutis faile ja kaustu avada? Siit leiate teavet selle kohta, kuidas parandada, et Explorer.exe ei laadita käivitamisel ja tööle naasta.








