Windows 10 File Explorer ei tööta? Kuidas parandada

Kui teie Windows 10 explorer ei tööta, oleme teid kaitsnud. Lugege ajaveebi, et leida lahendus, kui failiuurija ei tööta.
Kas poleks tore, kui saaksite Windows Media Playerile subtiitrid lisada? See muudab meediumifailide vaatamise arvutis lihtsamaks. Kui olete huvitatud videote vaatamisest Windows Media Playeriga, saate kasutada subtiitrite funktsiooni. Windows Media Player. Windowsi versiooni enne 10. versiooni puhul määrati vaikemeediumipleieriks Windows Media Player. Kui kasutate operatsioonisüsteemi Windows 10, otsige menüü Start otsinguribalt Windows Media Player. Saate sätteid kohandada, et muuta see vaikemeediumipleieriks.
Kuidas Windows Media Playeris subtiitrid sisse lülitada?
Siin on juhised subtiitrite lisamiseks Windows Media Playeris. Saate järgida allalaaditud videotele subtiitrite lisamise juhiseid. Subtiitrite fail tuleb teie süsteemi alla laadida.
Kui teie videofail ja subtiitrite fail on teie süsteemis olemas, saate need koos kausta salvestada. See meetod töötab, kuna see algab järgmiste sammudega:
1. samm: käivitage oma süsteemis Windows Media Player.
2. samm: minge oma kausta, kuhu videofail ja subtiitrite fail on salvestatud.
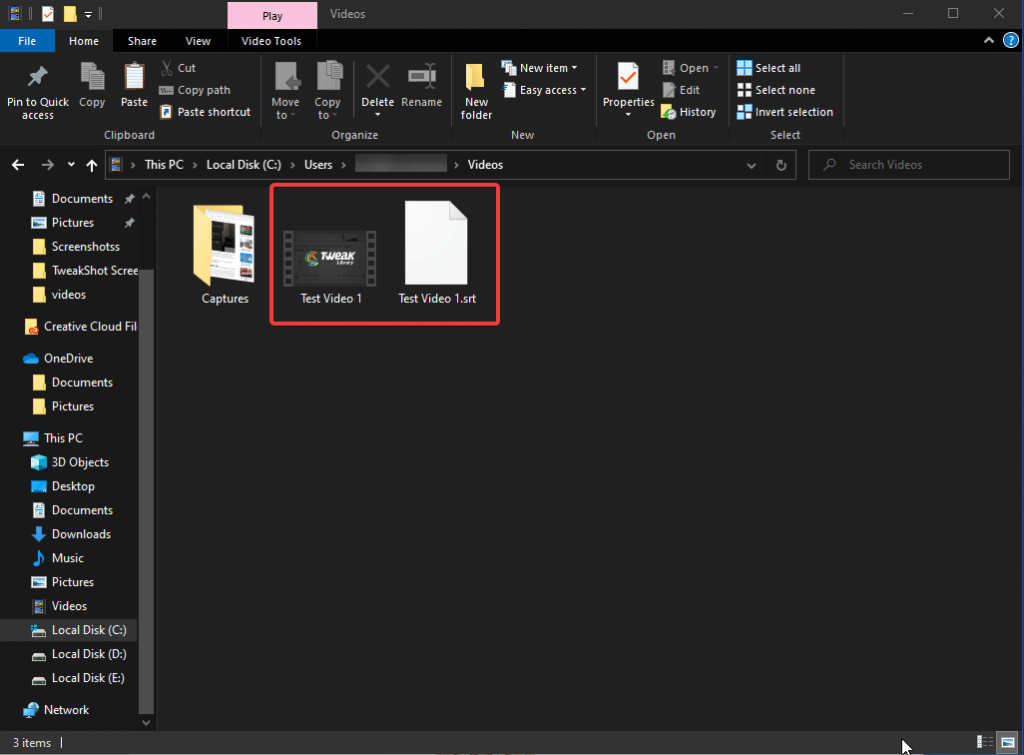
3. toiming: muutke mõlema faili nimi erineva faililaiendiga samaks. Siin oleme kasutanud Test Video 1 ja muutnud vastavalt oma subtiitrite faili nime. Muutke ühe või teise nime nimi samaks.
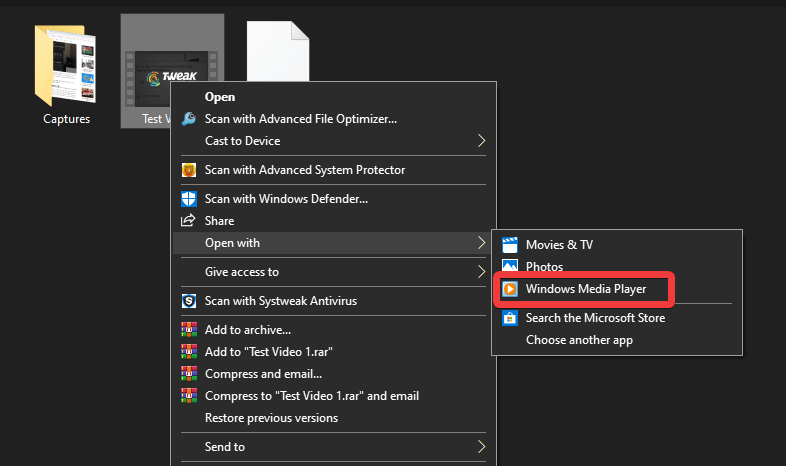
Samm 4: Videofaili avamiseks paremklõpsake sellel ja valige atribuutidest Open With Windows Media Player.
5. samm: kui videot esitatakse, peate viima kursori aknale ja paremklõpsake sellel. Minge valiku all jaotisesse Laulusõnad, pealdised ja subtiitrid ning klõpsake sellel.
6. samm: olek on vaikimisi Väljas ja subtiitrite sisselülitamiseks peate klõpsama nuppu Sees, kui see on saadaval .
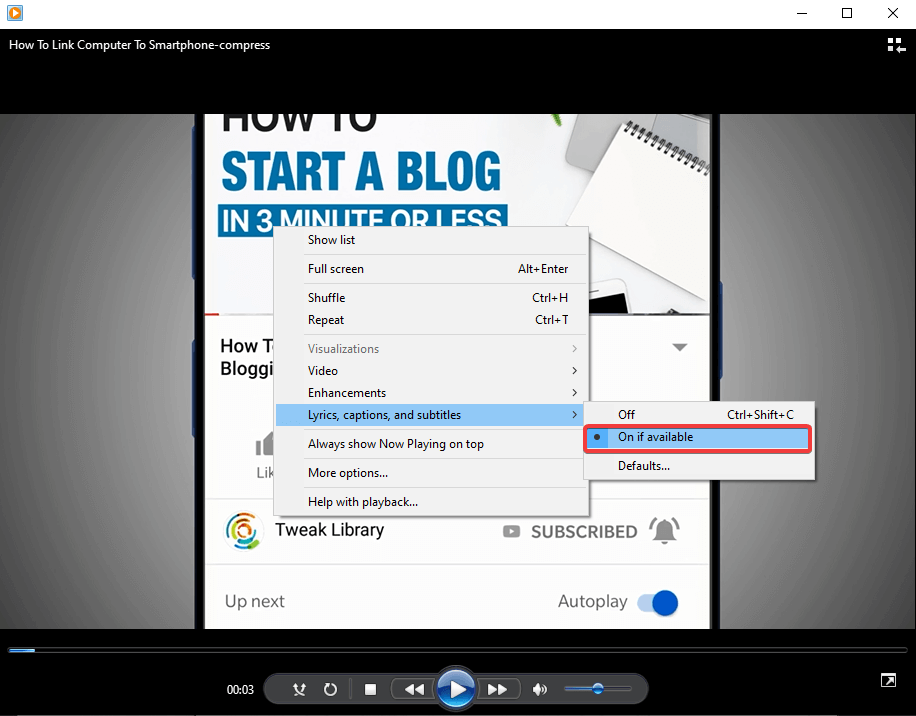
7. samm: kui teil on probleeme videofaili subtiitrite esitamisega, proovige muuta subtiitrite faili vormingut.
8. samm: peate alla laadima Advanced Codec, mis on kolmanda osapoole tööriist. See aitab teil digitaalset andmevoogu teisendada. Saate selle hõlpsalt alla laadida ametlikult veebisaidilt.
Kui olete installimise lõpetanud, käivitage programm administraatorina.
Klõpsake kasutatava failivormingu tüübil, siin kasutame MP4-faili ja seepärast avage see vahekaart. Nüüd minge valikule "Keela Media Foundation for MP4" ja märkige selle ees olev ruut. See valik aitab teil lisada subtiitreid Windows Media Playeris esitatavale videole.
9. samm: avage uuesti Windows Media Player ja esitage oma videot. Seekord näete, et video esitatakse koos subtiitritega.
Järeldus:
Sel lihtsal viisil õppisite, kuidas Windows Media Playeris subtiitreid lisada. Väliseid subtiitreid saab lisada videole, kui esitate seda Windows Media Playeris, mis võib, aga ei pruugi olla teie vaikepleier. Nimetage mõlemad failid sama nimega ja järgige Windows Media Playeris videole subtiitrite lisamiseks juhiseid.
Meile meeldib teist kuulda
Palun öelge meile oma arvamus selle postituse kohta allolevas kommentaaride jaotises. Samuti jätke oma seisukohad ja päringud allpool olevasse kommentaaride jaotisse. Soovime teiega lahenduse leidmiseks tagasi pöörduda. Postitame regulaarselt nõuandeid ja nippe ning lahendusi tavalistele tehnoloogiaga seotud probleemidele. Liituge meie uudiskirjaga, et saada regulaarseid uuendusi tehnikamaailma kohta. Jälgige meid Facebookis , Twitteris , LinkedInis ja YouTube'is ning jagage meie artikleid.
Kui teie Windows 10 explorer ei tööta, oleme teid kaitsnud. Lugege ajaveebi, et leida lahendus, kui failiuurija ei tööta.
Kuidas värskendada draivereid Windows 11-s probleemide lahendamiseks ja seadmete ühilduvuse tagamiseks.
File Explorer on Windows 10 põhifunktsioon, mis võimaldab hõlpsasti leida ja hallata faile. Õppige, kuidas konfigureerida File Explorer avama "Seda arvutit" alates arvuti käivitamisest.
Kuidas kasutada Windows 11 otsingut tõhusalt ja kiiresti. Hanki kasulikud näpunäited ja parimad praktikad Windows 11 otsingufunktsiooni jaoks.
Iga arvutiga ühendatud seadet ja selle sees olevaid komponente haldavad seadmedraiverid. Draiverite värskendamine Windows 10-s on oluline mitmesuguste probleemide vältimiseks.
Kas näete File Explorer ei reageeri veateadet? Siit leiate tõhusad lahendused, et lahendada Windows 10 mittetöötava File Exploreri probleem.
Kuidas saada Windows 10-s abi - leidke parimad lahendused pea iga küsimusele, mis teil Microsoft Windows 10 kohta on.
Failiuurija ei reageeri tõrge Windows 10-s. File Explorer või Windows Exploreri protsess ei tööta operatsioonisüsteemis Windows 10. Hangi uued lahendused.
Uuri, kuidas tuua tagasi "Minu arvuti" ikoon Windows 11-s ja avada see lihtsalt, et pääseda oma failidele ja seadetele.
Kas te ei saa Windows 11 arvutis faile ja kaustu avada? Siit leiate teavet selle kohta, kuidas parandada, et Explorer.exe ei laadita käivitamisel ja tööle naasta.








