Windows 10 File Explorer ei tööta? Kuidas parandada

Kui teie Windows 10 explorer ei tööta, oleme teid kaitsnud. Lugege ajaveebi, et leida lahendus, kui failiuurija ei tööta.
Kui näete Google Chrome'i kasutamise ajal teadet SSL-ühenduse tõrge, siis on tõenäoline, et te ei saa võrguühendust. Kuid ärge muretsege, see on väga levinud viga. Seda saaks väga lihtsalt lahendada. See juhend sisaldab kõiki samme sellest ärritavast probleemist vabanemiseks.
Kasutajad Google Chrome'i kasutamisel kogevad palju vigu. Enamik neist vigadest tulenevad kehvast Interneti-ühendusest, mis laheneb iseenesest niipea, kui võrk paraneb. Muud tõrked ilmnevad arvutis mitmesugustel põhjustel. Mõned vead ilmnevad arvuti või rakenduse vigaste sätete tõttu ja mõned tõrked ilmnevad riistvara defektide tõttu.
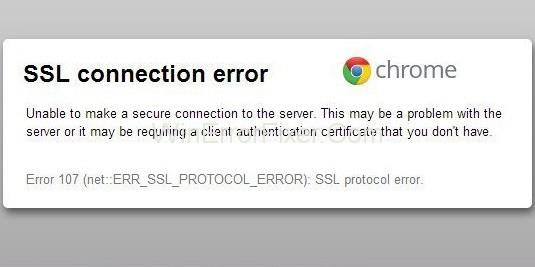
Sisu
Mis on SSL-ühenduse tõrke põhjused?
Enne juhendiga alustamist on oluline teada SSL-ühenduse tõrke põhjuseid, et rakendada selle probleemi lahendamiseks õiget meetodit. Probleemi juure leidmine ja selle parandamiseks sobiva meetodi kasutamine on oluline, kuna see mitte ainult ei säästa teie aega, vaid säästab teid ka vigade tegemisest teie tarkvara muudes osades.
SSL-ühenduse vea taga on mitu põhjust. Mõned neist on loetletud allpool:
Kuidas Chrome'is SSL-ühenduse tõrget parandada
Allpool on 5 kõige tõhusamat meetodit, mida saate proovida. Kui suudate vea põhjuse diagnoosida, saate valida selle parandamiseks sobiva meetodi. Kuid ärge muretsege, kui olete segaduses ega leia probleemi juurt. Alustage lihtsalt selle juhendi esimese meetodiga. Töötage lõpuni, kuni üks meetoditest parandab teie jaoks SSL-ühenduse vea.
Märkus. SSL-sertifikaatidega seotud probleemid peaksid olema veebisaidi administraatorite mured. Oleme kirjeldanud viise, mis võivad olla tõhusad ainult meie jaoks.
Alustame!
Lahendus 1: keelake kolmanda osapoole viirusetõrjeprogramm
Viirusetõrjeprogrammi või tulemüüri kaitse on üks SSL-ühendustõrke põhjusi. Rohkem kui ühe viirusetõrjeprogrammi hoidmine võib samuti takistada pakutavat kaitset. Lisaks põhjustab see mitmeid vigu. Selline olukord põhjustab arvutis lihtsate toimingute tegemisel takistusi.
Kui see on võimalik, võite kaaluda viirusetõrjeprogrammi ajutiselt keelamist ja vaadata, kas probleem on lahendatud või mitte. Kui see probleemi lahendab, peate võib-olla muutma oma viirusetõrjeprogrammi selliseks, mis ei sega teie arvuti normaalset toimimist.
Lahendus 2: kontrollige kuupäeva ja kellaaja sätteid
Nagu varem öeldud, võib vale kuupäev ja kellaaeg põhjustada SSL-ühenduse tõrke. Selle õigeks muutmiseks järgige alltoodud samme.
1. samm: paremklõpsake arvuti töölaua paremas alanurgas valikul Kuupäev ja kellaaeg.
2. samm: klõpsake nüüd suvandit Kohanda kuupäeva/kellaaega .
3. samm: klõpsake jaotist Kellaaeg ja kuupäev . Seejärel muutke kellaaja ja kuupäeva sätet (see on Windows 7 kasutajatele).
4. samm: värskendage kuupäeva ja kellaaega vastavalt oma praegusele ajavööndile.
5. samm: lõpuks taaskäivitage brauser. Nüüd kontrollige, kas see meetod lahendas selle probleemi teie jaoks.
Ärge paanitsege, kui see meetod teie jaoks ei töötanud, kuna SSL-ühenduse vea parandamiseks on veel 4 meetodit.
Lahendus 3: kasutage Chrome'i vaikevalikuid
Chrome'i seadete lähtestamine vaikeseadetele kustutab kõik rakenduse vigased seaded. See lahendab kõik selles esinevad probleemsed probleemid ja vead. Selleks järgige alltoodud samme:
1. samm: kõigepealt paremklõpsake töölaual asuval Google Chrome'i brauseri otseteel ja seejärel klõpsake nuppu Atribuudid .
2. toiming. Seejärel veenduge sihtmärgi pesas, et faili nimi lõppeks sõnadega \chrome.exe-ignore-certificate-errors .
Samm 3: Nüüd klõpsake tehtud muudatuste rakendamiseks nuppu Rakenda ja seejärel nuppu OK ja seejärel väljuge.
Kui see meetod ei töötanud teie jaoks, jätkake selle juhendi järgmise meetodi juurde.
Lahendus 4: muutke Chrome'i sätteid
On tõenäoline, et mõned kroomi sätted on teie nõuete kohaselt vigased. SSL-i ühenduse vea parandamiseks järgige alltoodud samme.
1. samm: klõpsake oma Google Chrome'i avalehel paremas ülanurgas oleval ikoonil Seaded ja seejärel valige Seaded .
2. samm: tippige otsingukasti Võrk .
3. samm: seejärel klõpsake jaotises Võrk nuppu Muuda puhverserveri sätteid .
4. samm: minge nüüd jaotisesse Turvalisus ja seejärel lülitage selle tsooni turvataseme riba keskmisele kõrgele .
Samm 5: Nüüd klõpsake tehtud muudatuste salvestamiseks nuppu Rakenda ja seejärel OK .
6. samm: minge vahekaardile Sisu ja klõpsake nuppu Clear SSL State . Oodake, kuni protsess on lõpule viidud. Seejärel klõpsake tehtud muudatuste salvestamiseks nuppu Rakenda ja seejärel OK .
7. samm: lõpuks taaskäivitage brauser ja vaadake, kas SSL-ühenduse tõrge on kadunud.
Lahendus 5: värskendage brauser uusimale versioonile
Mõnikord lakkavad rakendused töötamast, kui need on aegunud. Sel juhul peab kasutaja rakenduse uuendama selle uusimale versioonile.
Google Chrome'i uuendamine mitte ainult ei eemalda viga, vaid määrab ka seaded õigesti juhuks, kui ülaltoodud kaks meetodit ei aita.
Google Chrome'i rakenduse värskendamiseks järgige alltoodud samme.
1. samm: klõpsake paremas ülanurgas asuvas Chrome'i brauseris ikooni Säte .
2. samm: klõpsake nüüd nuppu Seaded .
3. samm: klõpsake veebilehe vasakus servas nuppu Teave oleviku kohta. Kontrollige, kas teie brauser on ajakohane. Kui saadaval on uuem versioon, värskendage seda.
Sarnased postitused:
Järeldus
SSL-ühenduse vea taga on mitu põhjust. Nii keeruliselt kui see ka ei kõla, on see tegelikult väga lihtne ja vea käsitlemine lihtne. See juhend pakub kõiki võimalikke meetodeid selle probleemi lahendamiseks kõige lihtsamal viisil. Loodetavasti on see juhend teile kasulik.
Kui teie Windows 10 explorer ei tööta, oleme teid kaitsnud. Lugege ajaveebi, et leida lahendus, kui failiuurija ei tööta.
Kuidas värskendada draivereid Windows 11-s probleemide lahendamiseks ja seadmete ühilduvuse tagamiseks.
File Explorer on Windows 10 põhifunktsioon, mis võimaldab hõlpsasti leida ja hallata faile. Õppige, kuidas konfigureerida File Explorer avama "Seda arvutit" alates arvuti käivitamisest.
Kuidas kasutada Windows 11 otsingut tõhusalt ja kiiresti. Hanki kasulikud näpunäited ja parimad praktikad Windows 11 otsingufunktsiooni jaoks.
Iga arvutiga ühendatud seadet ja selle sees olevaid komponente haldavad seadmedraiverid. Draiverite värskendamine Windows 10-s on oluline mitmesuguste probleemide vältimiseks.
Kas näete File Explorer ei reageeri veateadet? Siit leiate tõhusad lahendused, et lahendada Windows 10 mittetöötava File Exploreri probleem.
Kuidas saada Windows 10-s abi - leidke parimad lahendused pea iga küsimusele, mis teil Microsoft Windows 10 kohta on.
Failiuurija ei reageeri tõrge Windows 10-s. File Explorer või Windows Exploreri protsess ei tööta operatsioonisüsteemis Windows 10. Hangi uued lahendused.
Uuri, kuidas tuua tagasi "Minu arvuti" ikoon Windows 11-s ja avada see lihtsalt, et pääseda oma failidele ja seadetele.
Kas te ei saa Windows 11 arvutis faile ja kaustu avada? Siit leiate teavet selle kohta, kuidas parandada, et Explorer.exe ei laadita käivitamisel ja tööle naasta.








