Windows 10 File Explorer ei tööta? Kuidas parandada

Kui teie Windows 10 explorer ei tööta, oleme teid kaitsnud. Lugege ajaveebi, et leida lahendus, kui failiuurija ei tööta.
Kas olete kunagi mõelnud, kas saate Windows 10 seadistada Windows 10 kohaliku konto abil? Kas saate Windows 10 esmakordsel seadistamisel kasutada Windows 10 kohalikku või mitte-Microsofti kontot? Lugege lõpuni ja me vastame kõigile sellistele küsimustele -
Päris paljud meist ei tunne end mugavalt Microsofti konto abil Windows 10 konto seadistamisega. Kahjuks on teil vaja Microsofti kontot, kui soovite saada juurdepääsu sellistele privileegidele nagu seadete sünkroonimine võrgus, rakenduste allalaadimine App Store'ist ja veebisisu automaatne hankimine.
Kohaliku Windows 10 konto loomise viisid
Igal kohalikul kasutajal on oma töölaua seaded, eraldi failid ja isegi brauseri lemmikud. Kui loote Windows 10 kohaliku kasutajakonto kellelegi, kellel Microsofti kontot esialgu pole, on siin mõned viisid, kuidas seda teha –
1. Seadete kasutamine Windows 10 kohaliku konto loomiseks
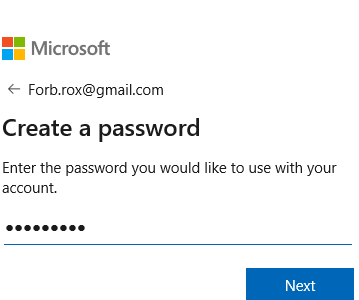
2. Mitte-Microsofti konto loomine Netplwizi abil
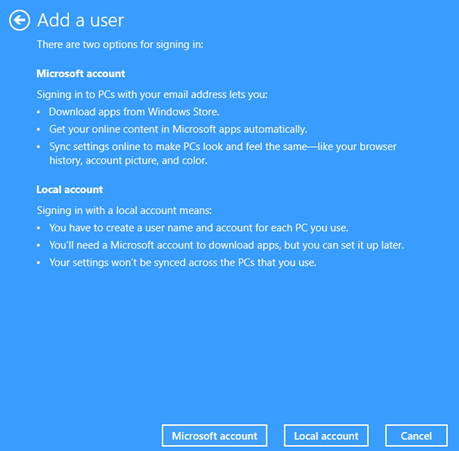
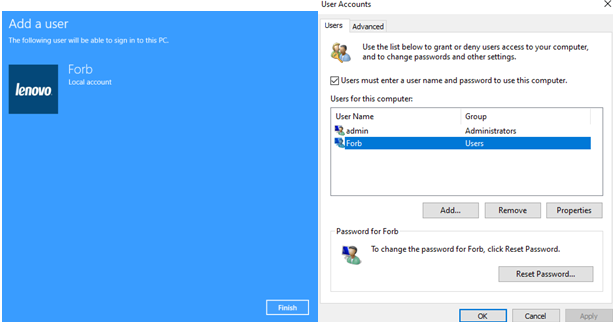
Kui soovite kohaliku konto eemaldada, on protsess lihtne. Kõik, mida pead tegema, on klõpsata nupul Eemalda .
3. Windows 10 kohaliku kontoga uue arvuti seadistamine
Kui olete Windows 10 kodukasutaja, ei pruugi pärast Windows 10 mai 2019 värskendust versiooni 1903 olla võimalik Windows 10 esmakordsel seadistamisel nähtavalt kohalikku kontot luua. Kuid ka selle jaoks on lahendus –
4. Looge arvutihalduse abil Windows 10-s kohalik konto

Teine võimalus Windows 10 kohaliku konto loomiseks on kasutada arvutihaldusrakendust.
Lõpuks
Loodame, et oleme teid aidanud. Kui loote Windows 10 kohaliku konto, siis meie arvates on teil töötamiseks isiklik ja turvalisem ruum. Andke meile teada, millised ülaltoodud meetoditest on teie jaoks töötanud. Sellise tehnoloogiaga täidetud sisu saamiseks jätkake Systweaki ajaveebi lugemist. Jälgi meid sotsiaalmeedias – Facebookis ja YouTube’is .
Kui teie Windows 10 explorer ei tööta, oleme teid kaitsnud. Lugege ajaveebi, et leida lahendus, kui failiuurija ei tööta.
Kuidas värskendada draivereid Windows 11-s probleemide lahendamiseks ja seadmete ühilduvuse tagamiseks.
File Explorer on Windows 10 põhifunktsioon, mis võimaldab hõlpsasti leida ja hallata faile. Õppige, kuidas konfigureerida File Explorer avama "Seda arvutit" alates arvuti käivitamisest.
Kuidas kasutada Windows 11 otsingut tõhusalt ja kiiresti. Hanki kasulikud näpunäited ja parimad praktikad Windows 11 otsingufunktsiooni jaoks.
Iga arvutiga ühendatud seadet ja selle sees olevaid komponente haldavad seadmedraiverid. Draiverite värskendamine Windows 10-s on oluline mitmesuguste probleemide vältimiseks.
Kas näete File Explorer ei reageeri veateadet? Siit leiate tõhusad lahendused, et lahendada Windows 10 mittetöötava File Exploreri probleem.
Kuidas saada Windows 10-s abi - leidke parimad lahendused pea iga küsimusele, mis teil Microsoft Windows 10 kohta on.
Failiuurija ei reageeri tõrge Windows 10-s. File Explorer või Windows Exploreri protsess ei tööta operatsioonisüsteemis Windows 10. Hangi uued lahendused.
Uuri, kuidas tuua tagasi "Minu arvuti" ikoon Windows 11-s ja avada see lihtsalt, et pääseda oma failidele ja seadetele.
Kas te ei saa Windows 11 arvutis faile ja kaustu avada? Siit leiate teavet selle kohta, kuidas parandada, et Explorer.exe ei laadita käivitamisel ja tööle naasta.








