Windows 10 File Explorer ei tööta? Kuidas parandada

Kui teie Windows 10 explorer ei tööta, oleme teid kaitsnud. Lugege ajaveebi, et leida lahendus, kui failiuurija ei tööta.
Kui te ei ole Windowsi arvutiga töötades ettevaatlik ja jätsite Windowsi värskenduse vahele, võib teil tekkida Windowsi värskenduse tõrge 0x80070643. Muud vea põhjused võivad olla pahavara- ja viiruserünnakud või rikutud MS-i lähtemootorid.
Märkus. Kui see pole viga, millega silmitsi seisate, olen arutanud mõningaid populaarseid tõrkeid, mida kasutaja Windows 10 puhul võib kohata. Mõned neist on järgmised:
Ülaltoodud juhised aitavad teil vabaneda teid häirivatest veakoodidest! Igatahes pöördume nüüd tagasi oma teema juurde.
Täna jagan parimaid parandusi Windowsi värskenduse veast 0x80070643 vabanemiseks.
Parandus 1 – käivitage SFC skannimine, et peatada tõrge 0x80070643
Süsteemifailide kontrollija või SFC-skannimine on tööriist, mis tuvastab ja hiljem skannib ja taastab rikutud Windowsi süsteemifailid.
SFC-skannimise käivitamiseks oma süsteemis järgige alltoodud samme.
Parandus 2 – installige Windows 10 värskenduste juhend, et peatada tõrke 0x80070643
Selles paranduses proovime värskendada Windows 10 käsitsi. Allpool on toodud sammud jätkamiseks.
Mu sõber, selle meetodi abil saate Windows 10 käsitsi värskendada, mis võib esialgu aidata teil vabaneda Windowsi värskendusveast 0x80070643.
Parandus 3 – taaskäivitage Windows Installeri teenus
Kui teie süsteemis on vigane konfiguratsioon, siis jah! Tõenäoliselt kogete oma süsteemis viga 0x80070643. Nüüd selles paranduses taaskäivitame Windowsi installiteenuse järgmiste sammudega:
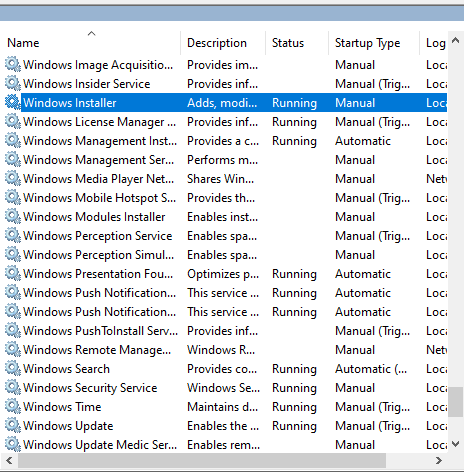
Märkus. Kui te ei näe teenuse taaskäivitamise valikut, järgige täpselt ülaltoodud samme.
Lõpusõnad
Loodetavasti aitab ülaltoodud meetod teil Windowsi värskenduse veast 0x80070643 välja tulla. Selle vea parandamiseks võite proovida ka Windowsi tõrkeotsingut, kuid ma ütlen alati, et see on põhiparandus, mille oleme juba teinud!
Veelgi enam, kui ma jäin mõnest punktist kahe silma vahele või arvate, et mõni muu tõhus meetod aitaks Windowsi värskendusest 0x80070643 vabaneda, andke oma kommentaar alla.
Me kuulame!
Kindlasti! Meie lugejad on meile olulised. Jälgime kõiki teie kommentaare ja mõtteid, mis aitavad meil veelgi kasvada!
Loodan, et teile meeldis see artikkel. Lisaks ärge unustage meid jälgida sotsiaalmeedia platvormidel ja tellida meie uudiskiri, et saada rohkem näpunäiteid ja nippe. Ärge unustage jagada meie tööd oma ümbrusega. Jätkake meie julgustamist. Ja, Jah! Oleme vestluseks avatud!
Kui teie Windows 10 explorer ei tööta, oleme teid kaitsnud. Lugege ajaveebi, et leida lahendus, kui failiuurija ei tööta.
Kuidas värskendada draivereid Windows 11-s probleemide lahendamiseks ja seadmete ühilduvuse tagamiseks.
File Explorer on Windows 10 põhifunktsioon, mis võimaldab hõlpsasti leida ja hallata faile. Õppige, kuidas konfigureerida File Explorer avama "Seda arvutit" alates arvuti käivitamisest.
Kuidas kasutada Windows 11 otsingut tõhusalt ja kiiresti. Hanki kasulikud näpunäited ja parimad praktikad Windows 11 otsingufunktsiooni jaoks.
Iga arvutiga ühendatud seadet ja selle sees olevaid komponente haldavad seadmedraiverid. Draiverite värskendamine Windows 10-s on oluline mitmesuguste probleemide vältimiseks.
Kas näete File Explorer ei reageeri veateadet? Siit leiate tõhusad lahendused, et lahendada Windows 10 mittetöötava File Exploreri probleem.
Kuidas saada Windows 10-s abi - leidke parimad lahendused pea iga küsimusele, mis teil Microsoft Windows 10 kohta on.
Failiuurija ei reageeri tõrge Windows 10-s. File Explorer või Windows Exploreri protsess ei tööta operatsioonisüsteemis Windows 10. Hangi uued lahendused.
Uuri, kuidas tuua tagasi "Minu arvuti" ikoon Windows 11-s ja avada see lihtsalt, et pääseda oma failidele ja seadetele.
Kas te ei saa Windows 11 arvutis faile ja kaustu avada? Siit leiate teavet selle kohta, kuidas parandada, et Explorer.exe ei laadita käivitamisel ja tööle naasta.








