Windows 10 File Explorer ei tööta? Kuidas parandada

Kui teie Windows 10 explorer ei tööta, oleme teid kaitsnud. Lugege ajaveebi, et leida lahendus, kui failiuurija ei tööta.
Tavaliselt tegelevad kasutajad Windowsis külaliskonto avamisel probleemiga "shelli infrastruktuuri host on lakanud töötamast". Olenemata sellest, kui palju kasutaja proovib, kuvatakse hoiatus pidevalt ja probleem püsib tavaliselt seni, kuni kasutaja on külaliskontole sisse logitud . Kuigi Microsoft on ametlikult teatanud, et parandusi ei tehta, oleme leidnud mõned lahendused, mille abil saate parandada probleemi „shelli infrastruktuuri host on lakanud töötamast”. Enne seda aga laskume mõnesse täbaratesse detailidesse –
Mis on Shelli infrastruktuuri host?
Shelli infrastruktuuri host on üks Windows OS-i põhikomponente. See käivitatakse taustal ja selle saab lõpetada ainult tegumihalduri abil . Selle faili kustutamine võib kaasa tuua tõsiseid tagajärgi, kuna see vastutab mitme Windowsi funktsiooni (nt tegevuskeskus, menüü Start ja kontekstimenüü) käitamise eest .
Lugege ka: Windows 10 tegumihalduri mittereageerimise parandamise viisid
Seega tähendab tõrge sisuliselt seda, et SiHost.exe protsess, mis on lühend sõnadest Shell Infrastructure hostprotsess, mis käsitleb graafilisi elemente ja eelnimetatud funktsioone, jooksis kokku.
Mis viib selleni, et "Shelli infrastruktuuri host lakkas töötamast" Windows 10-s?
Kuigi probleemil pole erilist põhjust, võis selle põhjuseks olla mõni rikutud süsteemifail või puuduv fail.
Lihtsaim viis Windows 10 probleemi "Shelli infrastruktuuri hosti protsessor on lakanud töötamast" lahendamiseks
Kuigi selle probleemi lahendamiseks on erinevaid käsitsi lahendusi, võivad mõned neist lahendustest olla kogenud kasutajatele sobivamad. Kui olete algaja, saate installida Windowsi utiliidi (nt Advanced System Optimizer) ja lahendada probleemi ilma suurema tehnilise oskusteabeta.
Advanced System Optimizer sisaldab moodulit nimega Disk Cleaner & Optimizer, mille abil saate skannida oma arvutit rikutud või soovimatute failide suhtes ja parandada vigu. See moodul koosneb süsteemi puhastajast, ketta optimeerijast, kettatööriistadest ja kettauurijast. Kõik see aitab puhastada ketta ja süsteemiga seotud vigu. See tagab teie arvuti tõrgeteta toimimise ja võib selle käigus lahendada probleemi "Shelli infrastruktuur on lakanud töötamast". Siin on, kuidas saate kasutada seda parimat arvutipuhastajat, mida tuntakse Advanced System Optimizer nime all.
Lisaks sellele soovitame käivitada ka muid mooduleid, nagu ketta optimeerija, kettatööriistad.
Advanced System Optimizeri headus ei lõpe sellega. Siin on mõned selle tööriista muud funktsioonid –
Siin on Advanced System Optimizeri põhjalik ülevaade
Nüüd õpime Shell Infrastructure Host CPU käsitsi parandamise viise.
Probleemi "Shelli infrastruktuur on lakanud töötamast" lahendamise viisid
1. Installige uuesti Microsoft Visual C++ levitatavad paketid
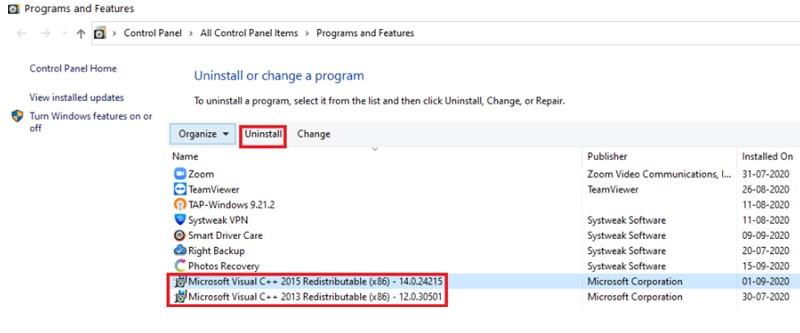
2. Käivitage DISM
DISM lühike Deployment Image teenindamine ja juhtimine on vahend, mis paistab vigu Windows. Siit saate teada, kuidas käivitada DISM, kasutades administraatorina käsuviipa -
DISM.exe /Online /Cleanup-image /Restorehealth
Oodake mõnda aega, kuni protsess on lõpule jõudnud, ja seejärel taaskäivitage arvuti.
3. Muutke käivitamine valikuliseks käivitamiseks
Logige uuesti sisse külaliskontole ja kontrollige, kas probleem on lahendatud
4. Käivitage SFC (System File Checker) tööriist
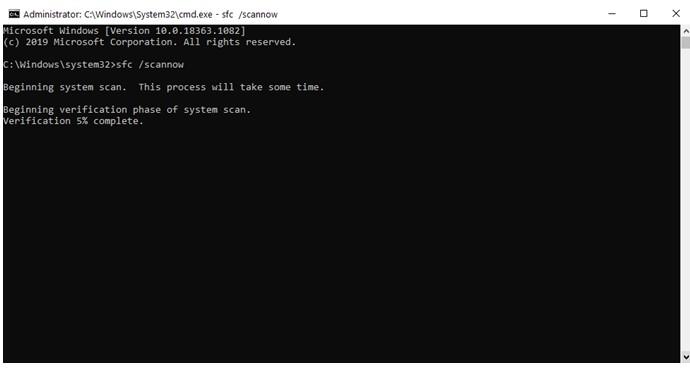
SFC ehk System File Checker on Windows 10 utiliit, mis aitab kasutajatel rikutud faile otsida. SFC / scannow on käsureale, mis skaneerib kõik süsteemi failid ja see siis asendab korrumpeerunud faile puhverdatud koopia, mis võib leida % windir% \ System32 \ dllcache . Saate käivitada käsu SFC /scannow, et lahendada probleem "shelli infrastruktuuri host on lakanud töötamast" -
Kui skannimine on lõppenud, taaskäivitage arvuti ja kontrollige
5. Kustutage vana külaliskonto ja looge uus külaliskonto
Üks viise, kuidas saate "shelli infrastruktuuri hosti protsessori" veast vabaneda, on vana külaliskonto kustutamine ja uue loomine. Selleks peate võib-olla paluma administraatoril oma vana külaliskonto kustutada. Uue külaliskonto saate luua järgmiselt –
Järeldus
Nii et need olid mõned võimalikud viisid, kuidas lahendada ja lahendada probleem „shellinfrastruktuuri hosti CPU on lakanud töötamast” operatsioonisüsteemis Windows 10. Võite valida käsitsi lahendused või valida lihtsama tee ja kasutada Windowsi utiliiti, näiteks Täiustatud süsteemi optimeerija.
Kui teile see ajaveeb meeldis, siis hoidke pöialt. Täiendavate soovituste saamiseks on kommentaaride kast alati avatud. Samuti saate meiega ühenduses olla Facebookis , Instagramis ja Twitteris . Samuti saate tellida meie YouTube'i kanali.
Kui teie Windows 10 explorer ei tööta, oleme teid kaitsnud. Lugege ajaveebi, et leida lahendus, kui failiuurija ei tööta.
Kuidas värskendada draivereid Windows 11-s probleemide lahendamiseks ja seadmete ühilduvuse tagamiseks.
File Explorer on Windows 10 põhifunktsioon, mis võimaldab hõlpsasti leida ja hallata faile. Õppige, kuidas konfigureerida File Explorer avama "Seda arvutit" alates arvuti käivitamisest.
Kuidas kasutada Windows 11 otsingut tõhusalt ja kiiresti. Hanki kasulikud näpunäited ja parimad praktikad Windows 11 otsingufunktsiooni jaoks.
Iga arvutiga ühendatud seadet ja selle sees olevaid komponente haldavad seadmedraiverid. Draiverite värskendamine Windows 10-s on oluline mitmesuguste probleemide vältimiseks.
Kas näete File Explorer ei reageeri veateadet? Siit leiate tõhusad lahendused, et lahendada Windows 10 mittetöötava File Exploreri probleem.
Kuidas saada Windows 10-s abi - leidke parimad lahendused pea iga küsimusele, mis teil Microsoft Windows 10 kohta on.
Failiuurija ei reageeri tõrge Windows 10-s. File Explorer või Windows Exploreri protsess ei tööta operatsioonisüsteemis Windows 10. Hangi uued lahendused.
Uuri, kuidas tuua tagasi "Minu arvuti" ikoon Windows 11-s ja avada see lihtsalt, et pääseda oma failidele ja seadetele.
Kas te ei saa Windows 11 arvutis faile ja kaustu avada? Siit leiate teavet selle kohta, kuidas parandada, et Explorer.exe ei laadita käivitamisel ja tööle naasta.








